Following the Deva installation guide, you proceed with the installation of the devices and their wiring to the POE switch. When the PDD, on which the DSM and the video analysis software have been installed, is connected to the POE switch, it will be able to communicate with the Devas and it will automatically detect and display them in the “System” window. The video analysis software can also run on the same PDD PC or a separate one. Consider that the PDD can also be a “Virtual Machine”.
Launch the Technoaware Control Manager video analysis management software window. Enter the credentials (by default user = admin; password = 1234, or the shortcut CTRL + <). We take for granted that the license is already installed.

Figure 2 – Starting window
Double click on the address 127.0.0.1* to access the video server. At this point you have to enter the same credentials again.
Create a new “Configuration” (do not use the “Empty” one) by clicking on the “+” button and set the schedule. In the following example the name is “Demo” (in green):
* The characters must be green otherwise there is a license problem

Figure 3 – Creating new configuration
Double click on the configuration name (In the above example “Demo”) and you will see a Dropdown Menu with the modules activated by your license. Configure the RTSP connections with a DEVA HD. To do this, double click on the New configuration to open the configuration and module panels:

Figure 4 – Creating new configuration
Click on the video camera icon to add a video source, as indicated by the arrow in the below picture. You will see a device named by default “Tlc01” (highlighted in yellow here below). Double click on the “Tlc01” and you will see the “Parameters” panel on the right:

Figure 5 – Creating new configuration
For the Deva select the item RTP/RTSP video streaming in the combo box:

Figure 6 – Setting video streaming
Insert the RTSP connection string with username and password for the Deva video stream (by default user: admin and password: 123456).
If you press the Play button over the black area you can watch the live video. Check the “Synchronize pts with PC” and “Check H264 frame” check boxes.

Figure 7 – Setting Properties
NOTE: The Deva video camera must be activated using the button ![]() on the DSM web interface of the PDD.
on the DSM web interface of the PDD.
The yellow colour background means that there are changes not saved. To save them click on the button with the icon of a diskette as indicated by the arrow in the previous picture.
If you click with the right mouse button on the video channel name “Tlc01” you will see the list of all the available video analysis functions. Obviously, you can use only those included in the license. If you want to count the people in a specific area and to set a threshold for the maximum allowed number to trigger an alarm for the social distancing, select the item “VTrack area Counting”. The next steps are similar for the “Area occupancy”.

Figure 8 – Selecting VTrack AreaCounting
Double click on the module name “AreaCounting01(Tlc01)” just activated, you will see the configuration panel and a visualization area:

Figure 9 – Adding Monitoring Area
Click on the “+” symbol indicated by the arrow to add a monitoring area.
To start, click on the black area on 3-4 points (in order to define a Hypothetical control area) and then click on the “checked” icon as indicated by the arrow in the following picture:

Figure 10 – Adding Monitoring Area
Click on the save icon. To define the monitoring area, you can activate the live play to have the Deva video streaming of scene as a reference.
To activate the live video, click on the play button over the black area.
Selecting the area name just added you can modify its shape by moving the circle grip on the corners. If you click on a line, a new grip will appear to better draw the area.
Once you are satisfied with, you’re the definition of your controlled area, in the field “Alarm threshold” you have to set the maximum number people over which an alarm is triggered, for example 100.
Save the changes. Now you must create the interaction with the PDD.
Figure 11 – Setting Monitoring Area
Click on the indicated icon by the arrow. You will see a list of all the available I/O modules:

Figure 12 – Metadata XML notifier
Select “Metadata XML notifier”.
Double click on the module name and select the item TCP as “Sender type” in the Parameters panel. Insert the value 7778 in the “Port” field. This is the TCP\IP port number on which the DSM on the PDD is in listening for external software connection:

Figure 13 – Setting Metadata XML notifier
Click on the “Connection” button and select the checkbox referred to the “Tlc01” module.

Figure 14 – Setting Connection
Save the changes.
Now you must assign a name to the alarm. Click on the “Module” button and insert the “Name” and “Description” in the “Alarm parameters” box. The “Name” is the keyword to use in the DSM Event setting. In the example below the word is “AreaCounting”

Figure 15 – Assigning Alarm
Click on the “Results” button to access to the interface where you can verify in real time how the video analysis engine is working. If you click on the gears icon you can set the monitor area visible.
In the box “current” you can see the real time video. In the box “background” you can see the picture that the algorithm considers the background. In the box “foreground” you can see pixels that change referring to the background. On the right there is the alarm list with the last event picture:

Figure 16 – Arranging monitor view
If you click on the gears icon you can set the monitor area visible.
In the box “current” you can see the real time video. In the box “background” you can see the picture that the algorithm considers the background. In the box “foreground” you can see pixels that change referring to the background. On the right there is the alarm list with the last event picture.
In case of deep learning people counter, the output is shown in the picture below:

Figure 17 – Example of monitoring human body
As you can see, there is a human body recognition and for each person there is the area presence time.
At this point the last thing to do is to set the alarm event on the DSM on the PDD. To do this, select the Deva or the Deva zone where you want to activate the alarm and open the “Events” page. In the example below when the DSM receives the alarm with the label “AreaCounting”, the Devas belonging to the zone will play the file Alarm.mp3 and the DSM will send a SMS to all the enabled contacts to communicate the alarm using a cloud SMS service.
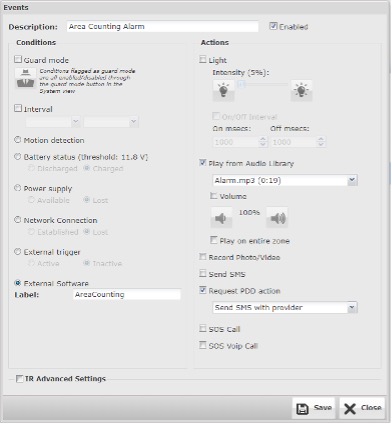
Figure 18 – DSM event window
If you want to monitor the people occupancy percentage in an area, you must select the “Occupancy rate” module. All the settings are the same but the threshold in this case is a percentage instead of a maximum people number.
Notifiche