AES67 is a technical standard designed to allow audio over IP and audio over Ethernet interoperability between different networking systems. All Powersoft amplifiers featuring a Dante card and all the DPS+ models can be configured to work with AES67 audio streams.
The following table (Table 1) lists the compatibilities of Duecanali, Quattrocanali, and Mezzo series amplifiers to the Dante protocol and AES67 streams and the support to Dynamic Music Distribution systems:
Quattrocanali Series Series
| Dante Rx | Dante Tx | AES67 Rx | AES67 Tx | Dynamic Music Distribution compatible | ||
| Duecanali Series | 6404 DSP | ✓ | ||||
| 4804 DSP | ✓ | |||||
| 1604 DSP | ✓ | |||||
| 804 DSP | ✓ | |||||
| 6404 DSP+D | ✓ | ✓ | ✓ | |||
| 4804 DSP+D | ✓ | ✓ | ✓ | |||
| 1604 DSP+D | ✓ | ✓ | ✓ | |||
| 804 DSP+D | ✓ | ✓ | ✓ | |||
| 6404 DSP+ | ✓ | |||||
| 4804 DSP+ | ✓ | |||||
| 1604 DSP+ | ✓ | |||||
| 804 DSP+ | ✓ | |||||
| Quattrocanali Series | 8804 DSP | |||||
| 4804 DSP | ||||||
| 2404 DSP | ||||||
| 1204 DSP | ||||||
| 8804 DSP+D | ✓ | ✓ | ✓ | |||
| 4804 DSP+D | ✓ | ✓ | ✓ | |||
| 2404 DSP+D | ✓ | ✓ | ✓ | |||
| 1204 DSP+D | ✓ | ✓ | ✓ | |||
| 8804 DSP+ | ✓ | |||||
| 4804 DSP+ | ✓ | |||||
| 2404 DSP+ | ✓ | |||||
| 1204 DSP+ | ✓ | |||||
| Mezzo Series | 322 A | ✓ | ||||
| 324 A | ✓ | |||||
| 602 A | ✓ | |||||
| 604 A | ✓ | |||||
| 322 AD | ✓ | ✓ | ✓ | ✓ | ✓ | |
| 324 AD | ✓ | ✓ | ✓ | ✓ | ✓ | |
| 602 AD | ✓ | ✓ | ✓ | ✓ | ✓ | |
| 604 AD | ✓ | ✓ | ✓ | ✓ | ✓ | |
| 322 A+ | ✓ | ✓ | ✓ | |||
| 324 A+ | ✓ | ✓ | ✓ | |||
| 602 A+ | ✓ | ✓ | ✓ | |||
| 604 A+ | ✓ | ✓ | ✓ |
Table 1 – List of AoIP protocols and compatibility with Dynamic Music Distribution.
For AES67 configuration on DSP+D and AD models using Audinate’s chipset, you can refer to the Application Note Configuring AES67 on Dante amplifiers.
Notes:
DSP+ & A+ models and AES67 patching features, in a NON-DMD System, are available using the “Live sound” project skin in ArmoníaPlus 2.4.x or above.
AES67 patching is not available on virtual/offline devices
The Dante modules in Powersoft amplifiers operate with their own dedicated firmware. To ensure a correct configuration of AES67, it is recommended that all modules are running the latest Dante firmware.
For this operation, a multicast AES67 flow must have been created for the amplifier in Dante Controller. This is done by following the steps described in the section ‘Transmitting AES67 Flows’ of this document.
To set up a Q-SYS AES67 receiver:

Figure 10 – List of streaming devices available in Q-SYS Designer.

Figure 11 – AES67 Receiver device in Q-SYS Designer.

Figure 12 – AES67 Receiver properties in Q-SYS Designer.

Figure 13 – AES67 Receiver Connection pane.

Figure 14 – AES67 Receiver status following the first SAP announcement.

Figure 15 – AES67 Receiver properties in Q-SYS Designer.
The AES Receiver is now ready to receive AES67 flows from the Powersoft amplifier.
For this operation, the amplifier must first be configured in Dante Controller so that AES67 streaming is enabled. This is done by following the steps described in the section ‘Enabling AES67 and Receiving Flows’ of this document.
To set up a Q-SYS AES67 transmitter:

Figure 4 – List of streaming devices available in Q-SYS Designer.

Figure 5 – AES67 Transmitter device in Q-SYS Designer.

Figure 6 – AES67 Transmitter properties in Q-SYS Designer.

Figure 7 – AES67 Transmitter Connection pane.

Figure 8 – The AES67 Transmitter in Dante Controller.

Figure 9 – Manual configuration of the ‘Multicast Address’ for an AES67 Transmitter.
For best practice, it is recommended that static multicast IP addresses are always used for Q-SYS AES67 Transmitter flows, as it will make the network routing more reliable. This is specially the case when devices are restarted and/or put in a different network, causing the IP addresses to change and the routing to be lost.
Auto IP addressing relies on the Zero-configuration networking (zeroconf) protocol.
Zeroconf is a protocol that automatically set IP addressing on every networked device when computers or network peripherals are interconnected. It does not require manual operator intervention or special configuration servers.
Auto IP addressing is set by default on Powersoft amplifiers and DSPs and allows to direct connect the computer with ArmoníaPlus to the device (peer-to-peer connection).
In Auto IP addressing each device in the network sets its own IP address in the range 169.254.0.0/16 (i.e. from 169.254.0.0 to 169.254.254.254) and subnet mask 255.255.0.0 (i.e. the IP of all the devices in the network have the common prefix 169.254).
Yes, DSP+ can receive AES67 streams from Q-SYS or other device announcing streams with SAP.
Yes, remote control and configuration via ArmoníaPlus or third-party plugins is the same for all models. (Relevant differences are only on the AoIP side).
The following firmware versions are recommended for Dante cards in Powersoft amplifiers:
More information on how to update the Dante firmware in Powersoft amplifiers can be found on Powersoft’s website.
The Dynamic Host Configuration Protocol (DHCP) is a network protocol for dynamically distributing network configuration parameters. With DHCP, each networked device retrieves its IP address and networking parameters automatically from a DHCP server, reducing the need for a network administrator or a user to configure these settings manually.
When a DHCP server is present, by default ArmoníaPlus as well as any Powersoft Amplifier and DSPs automatically import the networking parameters from the server.
In order to reduce addressing mismatch, Powersoft suggests switching the amplifiers and DSPs on AFTER the DHCP becomes completely operating within the network. Differently, the system could set its own IP address in Auto IP mode ignoring the DHCP: this may rule out the device from the network.
Before setting up an AES67 connection between an amplifier and a third-party device, it is necessary to enable AES67 streaming on the amplifier. This is done via the software application ’Dante Controller’ provided by Audinate. Free download versions of the software are available for ‘Windows’ and ‘Mac OS X’ directly on Audinate’s website.
When opening ‘Dante Controller’, all devices connected to the Dante network will be displayed in the list of transmitters and receivers.
To enable AES67 streaming:

Figure 1 – Dante Controller AES67 Config tab in the Device View window.
NOTE 1: If the AES67 Config tab is not showing in the amplifier’s device view, the most likely solution for this issue is to update the firmware of the Dante card. More information can be found on Powersoft’s website.
It is important to note that this operation requires a device reboot. This can be done by simply clicking ‘Reboot’ under ‘Reset Device’. However, in some instances, it has been verified that a manual reboot of the amplifier is necessary for modifications to take effect and is, therefore, recommended as best practice.
The above operation will automatically enable the amplifier to receive AES67 streams, and in most circumstances, this is the only necessary configuration. However, some amplifiers can also be set to transmit AES67 audio streams over the Dante network.
Ethernet-equipped amplifiers and DSPs can connect to ArmoníaPlus via standard CAT5e UTP cables with RJ45 plugs.
Powersoft recommends the use of Ethernet CAT5e UTP straight-through – patch – cables with pin/pair assignments TIA/EIA-568-B, i.e. T568B.
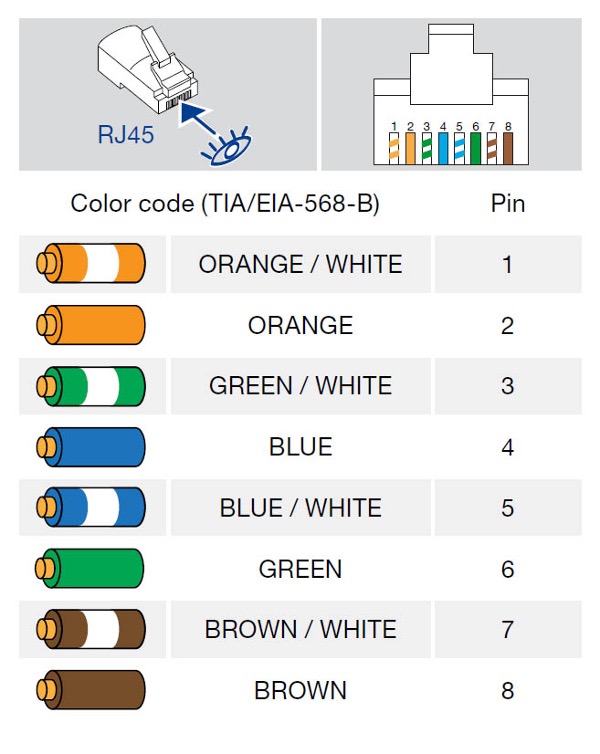
This quick video shows the setup process: (11) Setting up AES67 devices in a Dante Network – YouTube
Ethernet communication relies on the Internet Protocol Suite (TCP/IP) and requires IP addressing to be set correctly on the computer running ArmoníaPlus and on every device in the network.
ArmoníaPlus support three addressing strategies:
Use Armonia+, there is no additional software required for patching AES67 streams.
AES67 patching can be configured also via AES67 setting webpage.
The following application notes are applicable to Q-SYS and Powersoft amplifiers connections via an AES67 network. Powersoft has also made a series of free plug-ins and communication protocols available for the control of amplifiers directly from the Q-SYS Designer platform. For more information and to access these tools, please email our technical support team at support.audio@powersoft.com.
The integration of Powersoft amplifiers and a Q-SYS AES67 network is done via Dante Controller and the additional software application ‘Q-SYS Designer’, which can be downloaded directly from QSC’s website.
Before creating any AES67 connections with Q-SYS, verify that the properties of Q-SYS Designer match those of Dante ‘Quality of Service’ (QoS) management. This is especially the case for networks running both AES67 and Dante streams.
In Q-SYS Designer go to File > Design Properties (Figure 3). Under ‘QoS Preset’ select ‘Audinate’ from the drop-down menu.

Figure 3 – List of streaming devices available in Q-SYS Designer.
The operation above assumes that Dante streams are present in the network, therefore, any network switch in place must be configured to work with a Dante network, i.e. with the DSCP parameters shown in Figure 3.
If no Dante streams are present and only AES67 streams are used in the network, the switch may be configured following DSCP parameters suggested by QSC, and in such case, ‘QLAN’ should be the QoS preset selected.
Static IP addressing gives the user complete control over device addressing on the network. In order to account for a device on the network, a network administrator or a user must manually configure the IP address and network parameters of the apparatus.
Please refer to your operating system documentation for the manual setting of network parameters and static IP.
Although enabling AES67 in the ‘Dante Controller’ automatically configures the amplifier to receive AES67 streams, an additional step is necessary if transmitting audio streams is desired.
In Dante, there are two types of audio streams, or ‘flows’: Unicast and Multicast. Unicast flows are one-to-one routes that deliver audio to and from specific devices, and support 4 channels of audio simultaneously. A multicast flow “broadcasts” the audio so that multiple receivers can subscribe to it, but the transmitting device is only using one of its available flows. It allows up to 8 audio channels to be streamed in one flow.
When connecting two devices in Dante Controller, a unicast transmit flow is automatically created by default from the transmitter to the receiver. However, AES67 connections only utilise multicast flows, as this is a universal communication method used by most network systems. Therefore, it is necessary to create a multicast flow for the channels of the AES67 transmitting device.
To create a multicast Dante flow and enable AES67 streaming from a transmitting device:

Figure 2 – Dante Controller ‘AES67 Config’ tab in the ‘Device View’ window.
A list of all the transmit flows created for the device, including multicast AES67 flows, can be found in the Device View window, under the Transmit tab.
Important note: Dante Controller gives the user the option to save all the routing information as a preset by clicking on the “Save preset” button. It is however strongly advised that the preset feature is not used, as loading saved presets in Dante Controller will erase all patching previously made with AES67 devices.
Adapter Board Insertion and connection
Insert the adapter board into the spare SIMM connector of the chosen module, move it into a vertical position and screw it to hexagonal stand-offs, making sure the clips are well inserted.

Figure 5 – Adapter insertion
Insert the ribbon cable from DSP-Lite into the 34 poles connector of the adapter board as in picture 6.

Figure 6 – Digimod3000PFC Su and IpalMod, Ribbon cable insertion
Adapter Board Setup
Setup dip switches of the adaptor board as described in the following picture 2 and verify the presence of the resistance highlighted depending on the chosen module.

Figure 2 – Adapter Board, dip switch configuration for both DigiMod Family and IpalMod
ArmoniaPlus Setup (only for IpalMod)

Figure 4 – IpalMod, disable attenuation knob
In this application, the note is shown how to connect a DSP-Lite to a Digimod3000PFC SU or to an IpalMod by using an adapter board.
Bill of Materials
| Code | Description | Number |
| SM001265.01 | DSP Adapter Board | 1 |
| Screws M3x6 | 2 | |
| PF000193 | IpalMod (alternative 1) | 1 |
| PF000192 | Digimod3000PFC SU (alternative 2) | 1 |
| DSPLXXXX | DSP-Lite | 1 |
Table 1 – Bill of Materials.

Module Setup
Make sure jumpers distributing signal, are inserted into the module as in picture 3.

Figure 3 – Jumpers distributing the signal
Troubleshooting
| Audio doesn’t come up | Check up the jumpers in figure 3. |
| For IpalMod make sure you have disabled the external potentiometer. | |
| Make sure you have correctly inserted the board into the SIMM connector and ribbon cable. | |
| Make sure you have initialized DSP -Lite by ProManagerPlus according to the chosen module. | |
| Make sure you have set up the dip switches according to figure 2. | |
| DSP-Lite doesn’t turn on | Make sure you have correctly inserted the board into the SIMM connector and ribbon cable. |
| IpalMod doesn’t supply any power to the speaker | Make sure you have disengaged the “safe mode” after having disabled the external potentiometer. |
Yes, with the new .spk3, you can add your custom images as well as add MEQs and enter useful data for the final customer. Further information can be found inside the DSP of an amplifier such as the X Series on the part: Speaker configuration.
Yes. Autosave can be managed from ‘Options’ (A+), ‘General’ and by configuring the parameters under the Autosave option. The “Open Autosave Folder” button is used to recall saved files. You can also access the autosave files by clicking the A+ logo and selecting “New/Open”
Go to Tune > Shading.
Shading Until now, every sound system would lose its relative gain adjustment when pushed into limiting (being the thresholds defined just by the presets): the result was a ruined dispersion pattern, that was intentionally shaped with carefully chosen gain adjustments. Gradient or EndFire subwoofer arrays suffered heavily from this problem too, losing their effectiveness. With the shading function, ArmoníaPlus can reduce the gain and the loudspeaker limiter thresholds at the same time, keeping the balance between the elements even if the system is limiting, making pattern implosion a nightmare of the past. Overall dB boost/attenuation including Group, Gain and Shading contribute are displayed in square brackets. Relative mode is available too.

Just copy a link of the project to this directory: C:\Users\admin\AppData\Roaming\Microsoft\Windows\Start Menu\Programs\Startup
Add your device into the workspace, right-click on the amplifier, then select Device–>Reset
If your PC is connected to the internet, when a new version of ArmonìaPlus is available, a pop-up window will ask you to download the update and then install it.
If you want you can postpone the operation by clicking on “Not now”, or “Skip this version”. To manually start the update procedure, click on the “A+” button in the upper left corner of the screen.
Click “About“, and then “Check for Updates“. If a new version is available, click on “Install Update”.
Once the download is completed, restart ArmonìaPlus to install the update.
Go to Tune > TestSyst. Through this window, you can do a line check of your system. the Standard procedure is to mute all outputs (from the bottom bar icon, Figure 1)

Figure 1 – Hard mute ON/OFF
Turn the level of the generator all the way down and switch it on. If outputs are unmuted and/or the level is too high ArmoníaPlus will ask to mute and lower the level, we advise to click yes.
Once you have set the right level of the noise generator, you can manually start the test by unmuting the speaker in the workspace.
It is also possible to do an Auto Test, on the whole system or just on a selections of speakers.
The time of the test for each channel is set by default at 2 seconds. It is possible to set it between 0,5 and 5 seconds.
To start the test on the whole system click on “Start Test”.
To test only a selection of speakers, turn on the option “Test on Selection” and select the speakers, then click on “Start Test”.

Figure 2 – TestSys
Up to 32 filters per layer, 3 layers for each EQ, for a total of 96 filters per channel.
Up to a 8 Advanced/Array groups.
On the bottom right of the screen, click on the flag to select one of the six available languages.

On the top right of the screen, click on the A+ icon, and then on Project Properties. Next, select the Support option, where all info about the systems’s designer will be contained.
Clicking on the A+ icon on the top left corner of the workspace, select the third option, “Convert to install system”. Existing Operator View configurations will be lost.
Just create your project and then go to A + menu and choose Save as template. Each time you open ArmoniaPlus you will have the option to start from the previously created project.
After inserting the amplifier inside the workspace, click on Design and then on the Match sub-tab; a side panel on the right will appear, containing a Discovery section that displays all the devices connected to the network, and below that an indication of the amplifier that needs a firmware update. Clicking on this text will bring up the System List view, where the amplifier’s firmware can be simultaneously or individually updated.
You can download the guide at the following link: https://www.powersoft.com/wp-content/uploads/2023/01/Working-with-EAW-Greybox-Guide.pdf
First, make sure you have Armonia Plus V1.4 and above for this feature. To be able to patch your amplifier’s Dante input from Armonia Plus, select the “A+” logo, go to “Options”, on “Options”, select “Communication Manager”. On “Communication Manager”, select the “Dante” column for the network poert you are working with. Bear in mind if Dante is enabled for the port, Armonia Plus would be enabled as well. To disable Armonia Plus for the said port, click the radio button to turn it “OFF”.
At the moment ArmoníaPlus is only for Windows platform but can be used on Mac OS running a Virtual Machine software like “Parallels” or similar. The application note on how to do this is available here
Sources can’t be added in the live touring skin, and inside the design tab options like zones and controls are omitted. The Operator View interfaces can only be accessed from the browser and while ArmonìaPlus is running in the main workspace, as opposed to the Views Designer where the Web View and App View run independently. Lastly, the Controls & Views icon is absent in the live touring skin.
Go to Config > Damping.
This is where you manage the damping of your speakers. Select several output channels (if not locked in the preset), hit enable and adjust the “Virtual Ω” slider in absolute or relative mode. You can use the embedded calculator to calculate the resistance added by cables. Keep in mind that this feature has a bandwidth limited to 400Hz so it’s suited mainly for Subwoofers.

While the Synchronization (A+ red/green icon on the top right corner of the workspace) is off the user won’t be able to add any online amplifier to the project, and any amp previously added to the project will result offline. While sync is on, ArmonìaPlus will pull all Amp data in real time to the active project. Desync allows to change the settings on the amplifiers without these reflecting immediately on the connected devices.
Is the new ArmoniaPlus monitoring and measurement system, which allows you to accurately monitor each amplifier, speakers, and in-and-out signals. Furthermore you allow yourself to measure a lot of information for analysis.
MEQ are a set of equalizations that the manufacturer develops for a speaker or a series of speakers to compensate low frequencies (Speakers coupling) to compensate the air loss (Long, medium, short throw) and for Low / High Contourn equalization or for musical styles.
Events has been replaced with the new monitoring and measurement system called Health +. Health_ can be accessed from the top middle section of ArmoníaPlus.
In Market Place, (which is in the A + menu) where you can install the plug-ins already present there as well as the preset libraries that each brand makes available. If you can’t find the plug-in you want on Market Place, get in touch with specific brand support and they will support you.
Physical connection to a Dante network is done via regular Cat5e (or higher) wiring. If a switch is used, special attention should be given to its capabilities, as certain products are not compatible with Dante Networks.
For maximum reliability, network switches shall:
For more information on switch requirements for Dante compatibility, and on how to create and manage Dante networks, please refer to Audinate’s website.
When opening the ‘Dante Controller’, all devices connected to the Dante network will be displayed in the list of transmitters and receivers (Figure 1).

Figure 1 – Dante Controller Network View window.
If the computer in use features multiple network ports, in some instances, ‘Dante Controller’ may connect to the wrong one. To overcome this issue, click on the square next to ‘P:’ at the bottom left corner of the ‘Network View’ window. This will open the Dante interface configuration window (Figure 2), from where the correct port can be selected.

Figure 2 – Configuration of Dante interfaces.
Powersoft amplifiers connected to the Dante network will automatically obtain IP addresses by default, and in most circumstances, there is no need to change the address settings. However, static IP addresses can be assigned if necessary.
To assign a static IP address:
The DNS Server and Gateway settings are optional – the device will use network defaults if they are not specified. To revert to the previous settings, click ‘Revert’.
It is important to note that this operation requires a device reboot. This can be done by simply clicking ‘Reboot’ under ‘Reset Device’. However, in some instances, it has been verified that a manual reboot of the amplifier is necessary for modifications to take effect and is therefore recommended as the best practice.

Figure 3 – Dante Controller ‘Network Config’ tab in the ‘Device View’ window.
Please note that when Powersoft amplifiers are set to automatically obtain IP addresses, Dante Controller must be running on a host computer also configured to obtain IP addresses automatically. Likewise, for static IP address configurations, fixed IP addresses must be assigned to both the host computer and the amplifier, with both devices operating within the same subnet.
All Powersoft amplifiers featuring a Dante card can be set up to send and/or receive audio on a Dante network. This type of connection utilises standard IP networks to transmit high-quality, uncompressed audio, with near-zero latency.
All Powersoft DSP+D products will require two different network IP addresses: one for controlling the amplifier’s DSP and one for the Dante network.
The configuration and routing of Powersoft amplifiers in a Dante network can be entirely done via ArmonìaPlus or using Dante Controller, provided by Audinate.
In a Dynamic Music Distribution system, the configuration must be done using ArmonìaPlus and source patching will be automatically managed by the DMD itself (see Dynamic Music Distribution Desing Guide for more info).
The Dante modules in Powersoft amplifiers operate with their own dedicated Firmware. It is recommended that all modules in a Dante environment are always updated, i.e., running the latest firmware not just on the amplifiers, but in all the connected devices. This best practice will help to improve system performance and compatibility.
More information on how to update the Dante firmware in Powersoft amplifiers can be found on Powersoft’s website.
Powersoft amplifiers may feature one or two Dante ethernet ports. Amplifiers with a single Dante port also feature an additional standard Ethernet port, with each port operating independently from one another. In amplifiers where two Dante ports are available (labeled primary and secondary), it is possible to switch between different operation modes:

Figure 4 – Example of Dante Switched Mode configuration with Powersoft amplifiers
For amplifiers with a single Dante port and one Ethernet port, this is the default and only operation mode available. In amplifiers with two Dante ports, ‘Split Mode’ can be selected, allowing the primary port to behave as a regular Ethernet port operating independently from the Dante network (Figure 5).

Figure 5 – Example of Dante Split Mode configuration with Powersoft amplifiers.
When an amplifier is set to ‘Redundant’, it will duplicate the Dante audio traffic to both Dante ports, allowing the implementation of a redundant network via the secondary port (Figure 6).
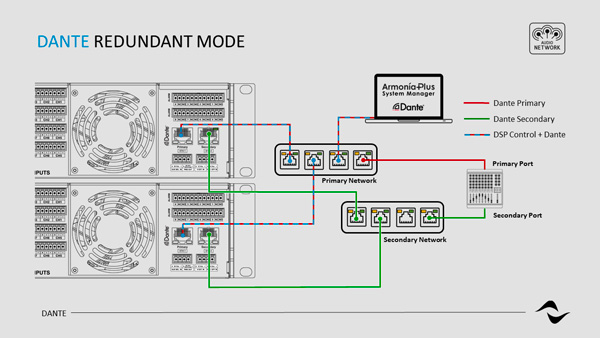
Figure 6 – Example of Dante Redundancy Mode configuration with Powersoft amplifiers.
Table 1 below provides a list of all Dante-enabled Powersoft amplifiers and their possible port configurations.
| 2x Dante Ports (Switched/Split/Redundant) | 1x Dante + 1x Ethernet (Split Mode only) | 2x Dante Ports (Switched Mode only) | ||
| Ottocanali Series | 12K4 DSP+D | ✓ | ||
| 8K4 DSP+D | ✓ | |||
| 4K4 DSP+D | ✓ | |||
| Quattrocanali Series | 4804 DSP+D | ✓ | ||
| 2404 DSP+D | ✓ | |||
| 1204 DSP+D | ✓ | |||
| Duecanali Series | 4804 DSP+D | ✓ | ||
| 1604 DSP+D | ✓ | |||
| 804 DSP+D | ✓ | |||
| X Series | X4 | ✓ | ||
| X8 | ✓ | |||
| T Series | 302 | ✓ | ||
| 304 | ✓ | |||
| 602 | ✓ | |||
| 604 | ✓ | |||
Table 1 – List of Dante-enabled Powersoft amplifiers.
To toggle between the different operation modes in amplifiers with two Dante ports:
Following the above operation, a device reboot is necessary for changes to take effect.
Please take extra care when changing the amplifier’s settings from split or redundant modes back to switched mode.
All Powersoft amplifiers with two Dante ports are set to operate in switched mode by default. When changing from split or redundant modes back to switched mode, two different networks may be unintentionally bridged causing problems such as uncontrolled network flooding.
Additionally, when setting up a redundant network, all equipment such as switches and cables must be duplicated. The primary and secondary networks MUST NOT be interconnected at any point.
All Powersoft amplifiers with the latest Dante firmware support AES67.
All Powersoft amplifiers that have the latest Dante firmware can be enrolled in a Dante Domain
Using Dante Updater integrated into Dante Controller.
All firmwares can be also found on our website: https://www.powersoft.com/en/download/firmware/
We stores telemetries and events related to the amplifier usage. Anyway all the data stored are not in any way connected and related to a physical person.
It is important to adopt all the best practice related to the security. For instance:
– change your password frequently
– never communicate your password to anyone
– don’t share your account information
– don’t reply to account reactivation email unless you explicitily requested it
Data in the cloud can only be accessed by authorized personnel. Moreover Powersoft doesn’t share any data or information with third party.
Powersoft is the owner of the stored data. (TBV with Legal Dept.)
In this case the procedure is a bit more complex:
 | SOS handset system, event triggering to DEVA is made by opening the front cage. |
 | SOS button, provided by an internal microphone and speaker, event triggering to DEVA is made by pushing the button. |
 | Deva passive is an external passive speaker that takes care to improve the sound diffusion of one Deva HD. |
DEVA allows to connect an external speaker, or an external device can trigger an event or interact directly with DEVA. For example, you can connect a DEVA passive as external speaker, or a SOS station provided of speaker and microphone allows to do a SIP calling in case of emergency or triggering an event.
Find below the pin-out wiring for the DEVA GPI phoenix 6 poles connector, Aux output phoenix 2 poles connector, and Aux input Jack 3.5 TRS connector. These are located on the back control panel of DEVA; you have to remove the cover by unscrewing the 4 Allen screws using the 3×125 Allen key.
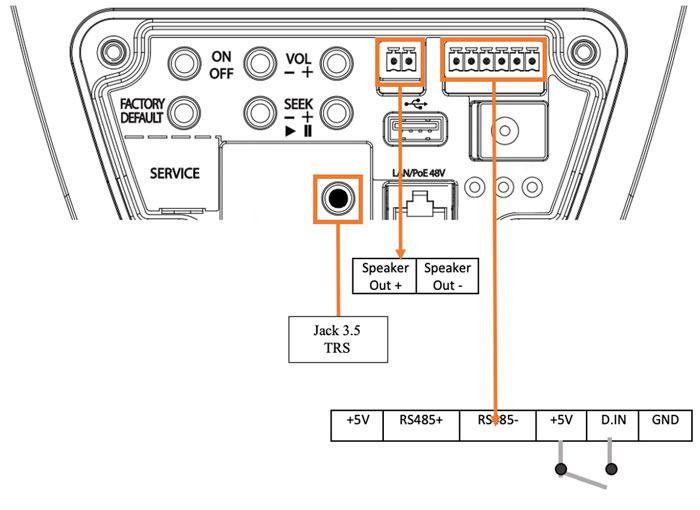
This kind of wiring can be useful if you want to feed with DEVA an additional external audio diffusion driven by an audio device with Line Input (for example a mixer). Take care to not connect the Aux output directly to an external audio device without the advised attenuation adapter, since it is a powered output, you may break the input stage without attenuating the voltage in the output.

Components and Tools Needed
Scheme
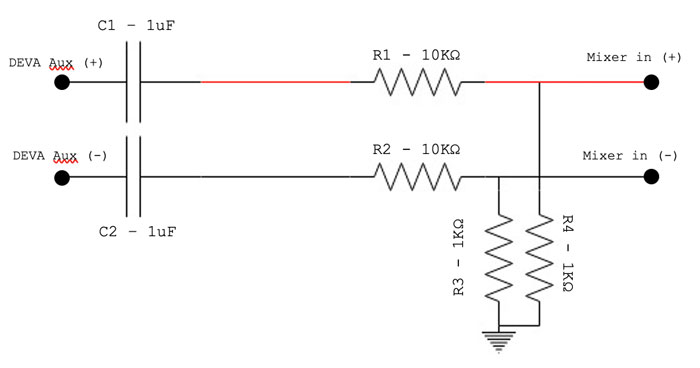
To license the VTrack video analysis software by Technoaware, you have to generate the hardware identification file needed to generate the license file.
Installing procedure
First, install the program and then follow these steps:
We will send you .lic file and you have to upload it on the VTrack SW following these steps: (From 1 to 5 as before)
The picture below shows the Technoaware Central Manager interface with red arrows showing the icons and buttons quoted in the procedure steps:

Figure 1 – Technoaware Central Manager interface
[101]
fullname = 101
secret = 101
hassip = yes
context = users
host = dynamic
[102]
fullname = 102
secret = 102
hassip = yes
context = users
host = dynamic
[103]
fullname = 103
secret = 103
hassip = yes
context = users
host = dynamic
[104]
fullname = 104
secret = 104
hassip = yes
context = users
host = dynamic
[105]
fullname = 105
secret = 105
hassip = yes
context = users
host = dynamic
[106]
fullname = 106
secret = 106
hassip = yes
context = users
host = dynamic
exten => 200,1,Page(SIP/101&SIP/102)
Please note that the last row is bold to highlight that it defines a group of Deva: if you call the 200 Devas, the Deva with the number 101 and the Deva with the number 102 will both answer to the call, and you will speak on both.
With this procedure, you will have 6 SIP users with a user number from 100 to 106 and a password (field “secret”) like the user number. You can modify the two files to add new users or to change the passwords.
DEVA can be set to work over a VPN.
VPN has a number of advantages, but perhaps the most important are:
VPN is based on OpenVPN. It was successfully tested over LAN, WiFi, and GSM.
Pre-requirements
DEVAs and PDD are on the same subnetwork during configuration
Installation is straightforward.
DEVA devices are equipped with a 12 volt battery, which allows the device to work for about two days on average. For PDD, UPS is necessary for the correct operation.
The SIP function needs a license. To buy the license, contact the Powersoft sales office. After you purchased the license, you have to send an email to support.audio@powersoft.com containing the Deva serial number and MAC address. You can find them on the Device Settings page of the DSM (Deva System Manager) web interface as shown in the picture below:

Figure 1 – Device Settings
The Powersoft support team will send you a “.lic” file including the validity time. To upload the license file, follow these steps:

Figure 2 – Importing license
If the license file is valid, you will see the licence information in the box on the left button corner:

Figure 3 – License details
To configure the SIP service for one or more Devas, follow these steps:
 Figure 4 – Voip configuration tab
Figure 4 – Voip configuration tab
These are the icons meaning:
![]() Missing license: please upload a valid license.
Missing license: please upload a valid license.
![]() Communication problem: please verify the connection parameters: Register IP address and login data.
Communication problem: please verify the connection parameters: Register IP address and login data.
![]() Communication OK: the SIP function is working.
Communication OK: the SIP function is working.
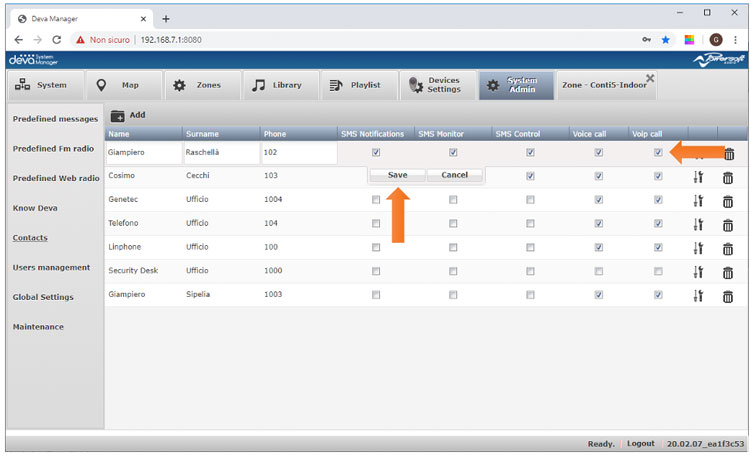
Figure 5 – Contacts window
The Deva now is like a SIP telephone with its number. You can call it and what you say will be played by the Deva like a hand free system. The Deva internal microphone is currently disabled so you cannot hear a person in front of the Deva. To do this you need at optional Box installed at man height with a speaker and microphone and a call button (useful like SOS button), to ensure privacy. Below a couple of examples.
|
|
Figure 6 – Example of SOS station
Thank to this new communication channel there is a new action in the “Events” page settings, so when an event is triggered, Deva can call a SIP number. It will rotate all the contacts as far as one answers. If none answers, there is a timeout.

Figure 7 – Event window
When Deva is connecting under VPN the calls via SIP are not available. Remember to consider this limitation in case you’re using DEVA for SOS or emergency calls tasks via SIP communication.
Using the VoIP SIP service, it’s possible to insert the Deva in a digital telephone network (VoIP), assigning a number to compose on the phone to speak to the people in front of one or more Deva. The following image shows a typical scenario:

Figure 1 – Example of image display.
On Asterisk (an open-source SIP server for Linux) the administrator has to set the telephone numbers for the Devas, the telephone, and the smartphone APP. He can also set a number for a group of Deva to allow a group to call for an area. In the sample above, if the operator types the number 201 on the telephone keyboard, he can speak to the people in the area amplified by the Deva with the numbers 101, 102, and 103 with good synchronization. Using the SOS box and the Handset box connected to the Deva, it’s possible to have more privacy. When a person pushes the SOS button or lifts the handset, the Deva will call a number previously set on the Deva System Manager.
Following the Deva installation guide, you proceed with the installation of the devices and their wiring to the POE switch. When the PDD, on which the DSM and the video analysis software have been installed, is connected to the POE switch, it will be able to communicate with the Devas and it will automatically detect and display them in the “System” window. The video analysis software can also run on the same PDD PC or a separate one. Consider that the PDD can also be a “Virtual Machine”.
Launch the Technoaware Control Manager video analysis management software window. Enter the credentials (by default user = admin; password = 1234, or the shortcut CTRL + <). We take for granted that the license is already installed.

Figure 19 – Starting window.
Double-click on the address 127.0.0.1* to access the video server at this point you have to enter the same credentials again. Create a new “Configuration” (do not use the “Empty” one) by clicking on the “+” button and setting the schedule. In the following example the name is “Demo” (in green):
* The characters must be green otherwise there is a license problem

Figure 20 – Creating new configuration.
Double-click on the configuration name (In the above example “Demo”) and you will see a Dropdown Menu with the modules activated by your license. Configure the RTSP connections with a DEVA HD. To do this, double-click on the new configuration to open the configuration and module panels:

Figure 21 – Creating a new configuration
Click on the video camera icon ![]() to add a video source, as indicated by the arrow in the below picture. You will see a device named by default “Tlc01” (highlighted in yellow here below). Double-click on the “Tlc01” and you will see the “Parameters” panel on the right:
to add a video source, as indicated by the arrow in the below picture. You will see a device named by default “Tlc01” (highlighted in yellow here below). Double-click on the “Tlc01” and you will see the “Parameters” panel on the right:

Figure 22 – Adding video source.
For the Deva select the item RTP/RTSP video streaming in the combo box:
 Figure 24 – Parameter’s window
Figure 24 – Parameter’s window
NOTE: The Deva video camera must be activated using the button ![]() on the DSM web interface of the PDD.
on the DSM web interface of the PDD.
The yellow color background means that there are changes not saved. To save them click on the button with the icon of a diskette as indicated by the arrow in the previous picture.
If you click with the right mouse button on the video channel name “Tlc01” you will see the list of all the available video analysis functions. Obviously, you can use only those included in the license. If you want to count the people accessing a specific area through one or more gates and set a threshold for the maximum allowed the number to trigger an alarm to stop the people flow, select the item “GateFlow”.

Figure 25 – Selecting VtrackGateFlow.
Double click on the module name “GateFlow01(Tlc01)” just activated, and you will see the configuration panel and a visualization area:

Figure 26 – Adding monitor area.
Click on the “+” symbol indicated by the arrow to add a monitoring area.
To start, click on the black area on 3-4 points (in order to define a Hypothetical control area) and then click on the “checked” icon as indicated by the arrow in the following picture:

Figure 27 – Adding monitor area.
Click on the save icon. To define the gate, you can activate the live play to have the Deva video streaming of the scene as a reference.
To activate the live video, click on the play button over the black area.
Draw the line that defines the gate by moving the circle grip on the corners. If you click on a line, a new grip will appear to better draw the gate. You can also define if you want to detect the people that cross the line in the IN direction or in the OUT direction or BOTH.
Save the changes.
If you have a second gate controlled by a second Deva you have to repeat all the previous steps, adding a second video stream, and so on. You can also add other gates on the same Deva video stream. In this case, you don’t need to activate a second license because you use the same stream.
For example, I add a second gate IN\OUT.
At this point you have to configure the aggregator module that allows the global area counting, upgrading a total counter by adding all the people that cross the gate in the IN direction and subtracting all the people that cross the gate in the OUT direction. In that module, you can also set the maximum people number present in the area to get an alarm managed by the Deva.
Click on the I/O icon ![]() and then on the “GateFlow Aggregator” menu item.
and then on the “GateFlow Aggregator” menu item.

Figure 28 – Selecting GateFlow aggregator.
Double-click on the I/O module and click on the “+” button to add an aggregator:

Figure 29 – Adding aggregator.
Insert a name, for example, “Hall” and click on the label “Connections”.

Figure 30 – Renaming aggregator.
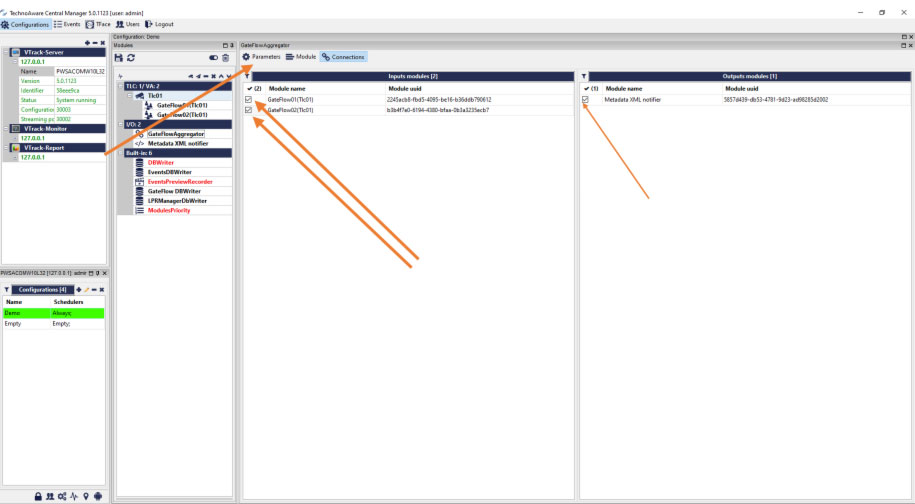
Figure 31 – Setting aggregator.
Select the gates and the output module (the configuration is going to be explained later).
Click on the label Parameters:

Figure 32 – Setting aggregator.
Check the module checkboxes and the option Aggregation so there will be a unique counter for the area. Insert the maximum people number alarm you want to use to trigger the Deva event. You can also enable a counter reset for example for the places that are closed at night so you can suppose that at 00:00 the counter can be reset.
Save the changes.
Now you have to create the interaction with the PDD.
Click again on the I/O icon and select the module “Metadata XML notifier”:

Figure 33 – Setting Metadata XML Notifier.
Double-click on the module name and select the item TCP as “Sender type” in the Parameters panel. Insert the value 7778 in the “Port” field. This is the TCP\IP port number on which the DSM on the PDD is in listening for external software connection. If the VTrack runs on the PDD then leave the IP address 127.0.0.1, otherwise, you have to insert the PDD IP address.

Figure 34 – Setting Metadata XML Notifier.
Click on the “Connection” button and select the checkbox referring to the “GateFlowAggregation” module.

Figure 35 – Setting Metadata XML Notifier.
Save the changes.
Now you must assign a name to the alarm. Come back to the GateFlowAggregator window by double click on the module name:
Click on the “Module” button and insert the “Name” (optional) and the “Description”, that is the keyword to use in the DSM Event setting. In the example below the word is “areacounting”

Figure 36 – Assigning alarm name.
Save the changes.
To test the gate configuration, you can use the window “Results”. Double-click on the GateFlow01(Tlc1) module name and click on the label “Results”:

Figure 37 – Testing gate configuration.
If you click on the gears icon you can set the gate area visible.
In the box “current” you can see the real-time video. In the box “background” you can see the picture that the algorithm considers the background. In the box “foreground” you can see pixels that change referring to the background. On the right, there is the crossing alarm list with the last event picture.
At this point, the last thing to do is to set the alarm event on the DSM on the PDD. To do this, select the Deva or the Deva zone where you want to activate the alarm and open the “Events” page. In the example below when the DSM receives the alarm with the label “AreaCounting”, the Devas belonging to the zone will play the file Alarm.mp3 and the DSM will send an SMS to all the enabled contacts to communicate the alarm using a cloud SMS service.
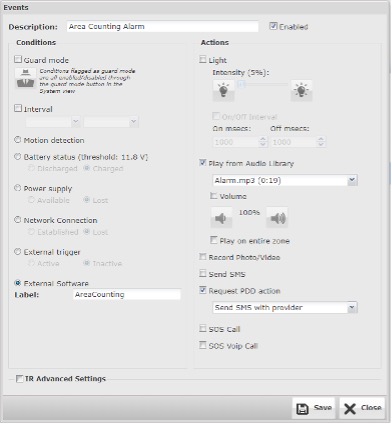
Figure 38 – Setting Deva event.
Following the Deva installation guide, you proceed with the installation of the devices and their wiring to the POE switch. When the PDD, on which the DSM and the video analysis software have been installed, is connected to the POE switch, it will be able to communicate with the Devas and it will automatically detect and display them in the “System” window. The video analysis software can also run on the same PDD PC or a separate one. Consider that the PDD can also be a “Virtual Machine”.
Launch the Technoaware Control Manager video analysis management software window. Enter the credentials (by default user = admin; password = 1234, or the shortcut CTRL + <). We take for granted that the license is already installed.

Figure 2 – Starting window
Double click on the address 127.0.0.1* to access the video server. At this point you have to enter the same credentials again.
Create a new “Configuration” (do not use the “Empty” one) by clicking on the “+” button and set the schedule. In the following example the name is “Demo” (in green):
* The characters must be green otherwise there is a license problem

Figure 3 – Creating new configuration
Double click on the configuration name (In the above example “Demo”) and you will see a Dropdown Menu with the modules activated by your license. Configure the RTSP connections with a DEVA HD. To do this, double click on the New configuration to open the configuration and module panels:

Figure 4 – Creating new configuration
Click on the video camera icon to add a video source, as indicated by the arrow in the below picture. You will see a device named by default “Tlc01” (highlighted in yellow here below). Double click on the “Tlc01” and you will see the “Parameters” panel on the right:

Figure 5 – Creating new configuration
For the Deva select the item RTP/RTSP video streaming in the combo box:

Figure 6 – Setting video streaming
Insert the RTSP connection string with username and password for the Deva video stream (by default user: admin and password: 123456).
If you press the Play button over the black area you can watch the live video. Check the “Synchronize pts with PC” and “Check H264 frame” check boxes.

Figure 7 – Setting Properties
NOTE: The Deva video camera must be activated using the button ![]() on the DSM web interface of the PDD.
on the DSM web interface of the PDD.
The yellow colour background means that there are changes not saved. To save them click on the button with the icon of a diskette as indicated by the arrow in the previous picture.
If you click with the right mouse button on the video channel name “Tlc01” you will see the list of all the available video analysis functions. Obviously, you can use only those included in the license. If you want to count the people in a specific area and to set a threshold for the maximum allowed number to trigger an alarm for the social distancing, select the item “VTrack area Counting”. The next steps are similar for the “Area occupancy”.

Figure 8 – Selecting VTrack AreaCounting
Double click on the module name “AreaCounting01(Tlc01)” just activated, you will see the configuration panel and a visualization area:

Figure 9 – Adding Monitoring Area
Click on the “+” symbol indicated by the arrow to add a monitoring area.
To start, click on the black area on 3-4 points (in order to define a Hypothetical control area) and then click on the “checked” icon as indicated by the arrow in the following picture:

Figure 10 – Adding Monitoring Area
Click on the save icon. To define the monitoring area, you can activate the live play to have the Deva video streaming of scene as a reference.
To activate the live video, click on the play button over the black area.
Selecting the area name just added you can modify its shape by moving the circle grip on the corners. If you click on a line, a new grip will appear to better draw the area.
Once you are satisfied with, you’re the definition of your controlled area, in the field “Alarm threshold” you have to set the maximum number people over which an alarm is triggered, for example 100.
Save the changes. Now you must create the interaction with the PDD.
Figure 11 – Setting Monitoring Area
Click on the indicated icon by the arrow. You will see a list of all the available I/O modules:

Figure 12 – Metadata XML notifier
Select “Metadata XML notifier”.
Double click on the module name and select the item TCP as “Sender type” in the Parameters panel. Insert the value 7778 in the “Port” field. This is the TCP\IP port number on which the DSM on the PDD is in listening for external software connection:

Figure 13 – Setting Metadata XML notifier
Click on the “Connection” button and select the checkbox referred to the “Tlc01” module.

Figure 14 – Setting Connection
Save the changes.
Now you must assign a name to the alarm. Click on the “Module” button and insert the “Name” and “Description” in the “Alarm parameters” box. The “Name” is the keyword to use in the DSM Event setting. In the example below the word is “AreaCounting”

Figure 15 – Assigning Alarm
Click on the “Results” button to access to the interface where you can verify in real time how the video analysis engine is working. If you click on the gears icon you can set the monitor area visible.
In the box “current” you can see the real time video. In the box “background” you can see the picture that the algorithm considers the background. In the box “foreground” you can see pixels that change referring to the background. On the right there is the alarm list with the last event picture:

Figure 16 – Arranging monitor view
If you click on the gears icon you can set the monitor area visible.
In the box “current” you can see the real time video. In the box “background” you can see the picture that the algorithm considers the background. In the box “foreground” you can see pixels that change referring to the background. On the right there is the alarm list with the last event picture.
In case of deep learning people counter, the output is shown in the picture below:

Figure 17 – Example of monitoring human body
As you can see, there is a human body recognition and for each person there is the area presence time.
At this point the last thing to do is to set the alarm event on the DSM on the PDD. To do this, select the Deva or the Deva zone where you want to activate the alarm and open the “Events” page. In the example below when the DSM receives the alarm with the label “AreaCounting”, the Devas belonging to the zone will play the file Alarm.mp3 and the DSM will send a SMS to all the enabled contacts to communicate the alarm using a cloud SMS service.
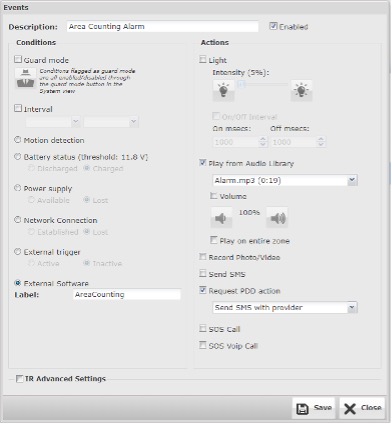
Figure 18 – DSM event window
If you want to monitor the people occupancy percentage in an area, you must select the “Occupancy rate” module. All the settings are the same but the threshold in this case is a percentage instead of a maximum people number.
With the release of ArmoniaPlus 2.2, 4-channel models of Mezzo now support up to 4 zones. This specific request from integrators has now been addressed and the Mezzo Series of amplifiers can drive as many zones as their total number of available outputs.
The System design workflow within ArmoniaPlus stays unchanged apart from the 2-zone limitation on 4 channels Mezzo. This has been removed with the release of new firmware which is available for all Mezzo Series amplifiers.
It is important to note that this feature is only available for Mezzo Series amplifiers and that this will never be implemented for Quattrocanali DSP+D Series amplifiers due to processing capabilities. ArmoniaPlus 2.2 now features greater zoning control for Mezzo Series amplifiers while building onto Powersoft user requirements.
Yes, DSP+ models are compatible with DMD system.
DANTE multicast flow subscriptions need to be created from DANTE Controller. To do this, the device needs to be online. The multicast flow needs to be created on the transmitter end of the Dante device. To do that, double-click on the transmitter and click on the “Create a multicast flow” option.
For further information, you can always refer to Audinate’s official documentation.

Figure 1 – Selecting a Dante Transmitter
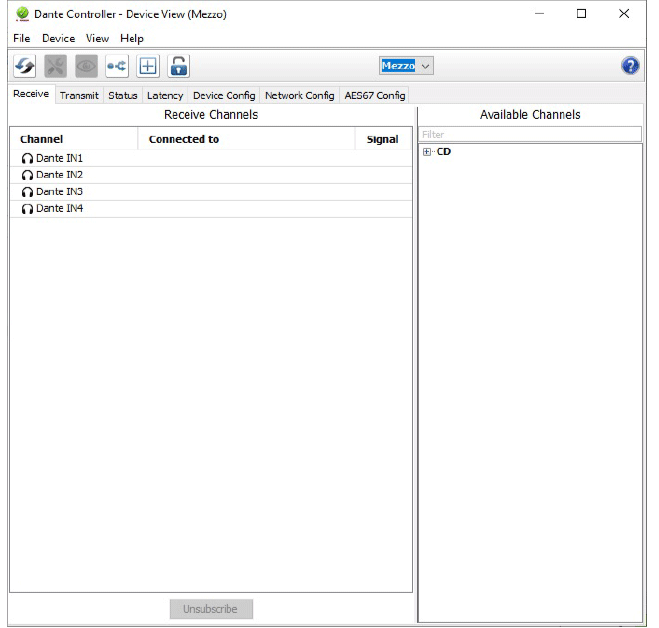
Figure 2 – Create a Multicast Flow Option
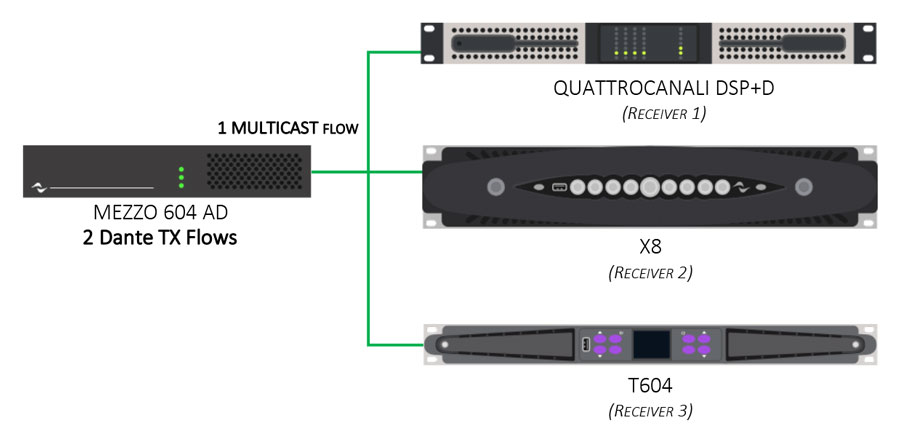
Figure 3 – DANTE Multicast Flow Example scheme
The Dynamic Music Distribution capability of the system also enables dynamic routing. Dynamic routing enables the user to easily share their analogue or AES3 signal with other amplifiers on the network through DANTE receivers. This is made possible with the use of DANTE transmitters available on select Powersoft amplifiers.
Some considerations need to be kept in mind on the number of simultaneous DANTE sources that one amplifier can convert vs. the number of simultaneous DANTE sources that one amplifier can receive. This is due to the Dante flows available related to the number used within the amplifier.
The table below shows the type of DANTE chip being deployed in each Powersoft amplifier and the number of DANTE inputs/outputs and DANTE flows available.
| AMPLIFIER SERIES | DANTE CARD | DANTE Input | DANTE Output | DANTE Flows TX | DANTE Flows RX |
| X Series | Brooklyn II | 16 | 8 | 32 | 32 |
| T Series | Ultimo XT | 4 | 4 | 2 | 2 |
| Mezzo AD | Ultimo XT | 4 | 4 | 2 | 2 |
| Ottocanali DSP+D | Brooklyn II | 16 | 8 | 32 | 32 |
| Quattrocanali DSP+D | Ultimo XT | 4 | – | – | 2 |
| Duecanali DSP+D | Ultimo XT | 2 | – | – | 2 |
Table 2 – List of Dante-enabled Powersoft amplifiers.
Notes:
One Unicast Dante flow (configuration by default) can contain up to 4 audio channels while One Multicast Dante flow can contain up to 8 audio channels.
Dante “transmit” flows are used when sending audio out from a Dante device and a “receive” flow is used to accept audio in from another Dante device.
The 4-channel Mezzo AD models use the same DANTE chip as the 2-channel version. Both will have a maximum of 2 DANTE flows. When a 4-channel Mezzo AD is being used to drive more than 2 zones and 3 or more unique DANTE transmitters are linked to the zones, a warning will appear to the user alarming them to the risk of “overflow”.
This is due to the capability of the DANTE chip being used in the Mezzo which can handle a maximum of 2 unique DANTE Flows simultaneously. This is in no way a limitation of the amplifier to process the sources.


Figure 1 – Overflow Example scheme and ArmoniaPlus Warning
ArmoniaPlus 2.2 introduces the use of Dante Overflow warnings when working with Powersoft’s Dynamic Music Distribution. This may happen when users set unique sources to play each zone since the 4-channel Mezzo can now support 4 independent zones.
This may lead to the user believing that Mezzo can play 4 different Dante sources from 4 different Dante transmitters at the same time, while in fact, this is not the case. The Mezzo Series can only support 2 flows, In the example, Dante sources from up to 2 independent Dante transmitters.
To prevent the misuse of Dante flows and the Dynamic Music Distribution system not working properly, users are now warned of the Dante Overflow condition when the following circumstances are both met while designing a system.
ArmoniaPlus 2.2 has your back every time you design with the addition of Dante flow warnings. Using ArmoniaPlus 2.2, the user can be assured that their system design will always run efficiently and properly.
To have zone, source, and scene control on your project, the project needs to “Run” or be deployed first. If the project is not “Run,” the WM Touch will not have the control interface loaded and the WM Passive will only act as a VCA volume control for your amplifiers.
To “Run” the project, you would need to make sure that your project is set up properly. If the project was not set up properly, an error will pop up when you try to run the project. To “Run” the project, click on the “Rocket” icon and then click “Run.”

Running controls & Views
The chart below shows some key points that needed to be considered while designing the system for Dynamic Music Distribution.
| AMPLIFIER SERIES | MAXIMUM ZONES AVAILABLE | GPI AVAILABLE | DANTE CARD | DANTE Input | DANTE Output | DANTE TX Flows | DANTE RX Flows |
| X8 | 4 Zones | – | Brooklyn II | 16 | 8 | 32 | 32 |
| X4 | 2 Zones | – | Brooklyn II | 16 | 8 | 32 | 32 |
| T Series (4 Ch) | 2 Zones | – | Ultimo XT | 4 | 4 | 2 | 2 |
| T Series (2 Ch) | 1 Zone | – | Ultimo XT | 4 | 4 | 2 | 2 |
| Mezzo AD (2 Ch) | 2 Zones | 4 | Ultimo XT | 4 | 4 | 2 | 2 |
| Mezzo AD (4 Ch) | 4 Zones | 4 | Ultimo XT | 4 | 4 | 2 | 2 |
| Ottocanali DSP+D | 4 Zones | – | Brooklyn II | 16 | 8 | 32 | 32 |
| Quattrocanali DSP+D | 2 Zones | 4 | Ultimo XT | 4 | – | – | 2 |
| Duecanali DSP+D | 1 Zone | 2 | Ultimo XT | 2 | – | – | 2 |
Table 4 – Summary of Powersoft amplifier capabilities
Dante Fan Out Warning is now also available. This new feature addresses Powersoft’s Dynamic Music Distribution and that at times designers and installers may experience no audio playback after system deployment.
When designing Dynamic Music Distribution systems based on a Dante backbone it is possible that a unicast Dante source is set to feed more than 4 individual amplifiers at the same time. This will result in Dante fanout error and audio will not be received on all amplifiers.
To address this problem ArmoniaPlus 2.2 now detects possible fanout conditions during system deployment within the user’s design. Upon deployment, a warning is displayed asking users to check the devices at risk as well as direct resources on fixing the problem.
Potential Dante fanout conditions can be addressed even after system deployment by enabling multicast flows on the Dante sources creating the issue within Dante Controller.
Apart from controlling the system using the WM Touch, users can also configure the system to be controlled using the WM Passive wall controllers. The WM Passive wall controllers need to be connected to the “GPI” inputs of an amplifier. Do take note that not all the amplifiers come with “GPI.”
The table below shows the amplifier models and their available “GPI” inputs.
| AMPLIFIER SERIES | GPI AVAILABLE |
| X Series | |
| T Series | NONE |
| Mezzo A / Mezzo AD | 4 |
| Ottocanali DSP+D | NONE |
| Quattrocanali DSP+D | 4 |
| Duecanali DSP+D | 2 |
Table – List of GPI on Powersoft amplifiers
Notes:
The “GPI” signal from one amplifier can be shared over the network with another amplifier. This will enable the user to have WM Passive wall controllers controlling other amplifiers on the network.
While some of the non-DSP+D amplifiers like the Quattrocanali feature “GPI” inputs are used for VCA control. For zone, source, and scene control, a DSP+D enabled amplifier is required.
For Mezzo both A and AD models can have zone, source, and scene control on the “GPI” inputs.
Installers can discover and configure the IP address of the WM Touch from a different subnet.
Users can configure the IP address by right-clicking on the device found in Match.
Click![]() on the bar on top there is a list of controllers that is possible to add in the workspace. In this case, we need a WM Touch. Click
on the bar on top there is a list of controllers that is possible to add in the workspace. In this case, we need a WM Touch. Click ![]() to add a WM Touch. When the object
to add a WM Touch. When the object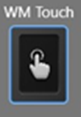 is selected, at the bottom of the screen appears a menu of operations to configure the device.
is selected, at the bottom of the screen appears a menu of operations to configure the device.

Clicking on “Functions” opens a drop-down menu where is possible to select the functions that the WM Touch will be able to control which are Level, Mute/Unmute, Source Selection, Scene Recall, System ON/OFF.
On “Select Zones” click on the zones that the WM Touch will control, in this case, we have selected all of the 3 zones that we had created previously.
The section “Screen Lock” provides some options for configuring the screen lock: the sleep timer, an unlock pin (optional), and a screen saver, which can be text, the default Powersoft logo, or an imported image. It is possible to add numerous WM Touch, individually configuring for each the functions and zones over which they can have control.


For more info: How to setup and add WM Touch to your project – YouTube
Stop control and views, then directly from the WM Touch it will be possible to select the Language.
Stop control and views, then directly from the WM Touch it will be possible to select the orientation between Portrait and Landscape.
Go to Config > IP, select mode “Static” and change the IP address, then click on “Apply” to Confirm Settings.

It is possible through a passive controller connected to a GPI of the amplifier, to activate and deactivate the System Standby. To set the System Standby in the controls screen, click on![]() , and then on
, and then on![]() . The object
. The object![]() will appear in the workspace; it is necessary to link it to a GPI port of one of the Amplifiers.
will appear in the workspace; it is necessary to link it to a GPI port of one of the Amplifiers.
To do it, click on the System Standby Object and then on a GPI input of the Amplifier as shown in the figure below.
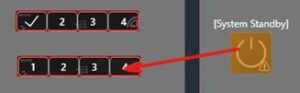
Now the System Standby is linked to the fourth GPI port of the MEZZO 604 AD. Connecting a passive control to this port, the user will be able to put the system on standby.
1) Please read the application note on Dynamic Music Distribution Design Guide available at: – https://www.powersoft.com/wp-content/uploads/app- note/PS_AN_Dynamic_Music_Distribution_Design_Guide.pdf
2) Go to Powersoft training page to learn more about ArmoniPlus at: – https://training.powersoft.com/
3) Choose “New Project for Install Systems” on the main page.

4) Add “Amplifier” in the workspace by clicking “Amplifier” menu and choose the amplifier “Brand”, “Family” and “Model”. This example Mezzo 604 AD is chosen. Click “Add & Close” when done or “Add” if you have more amplifier to add. (1 x Mezzo 604 AD and
1 x Quattrocanali 2402 DSP+D is added for this example)
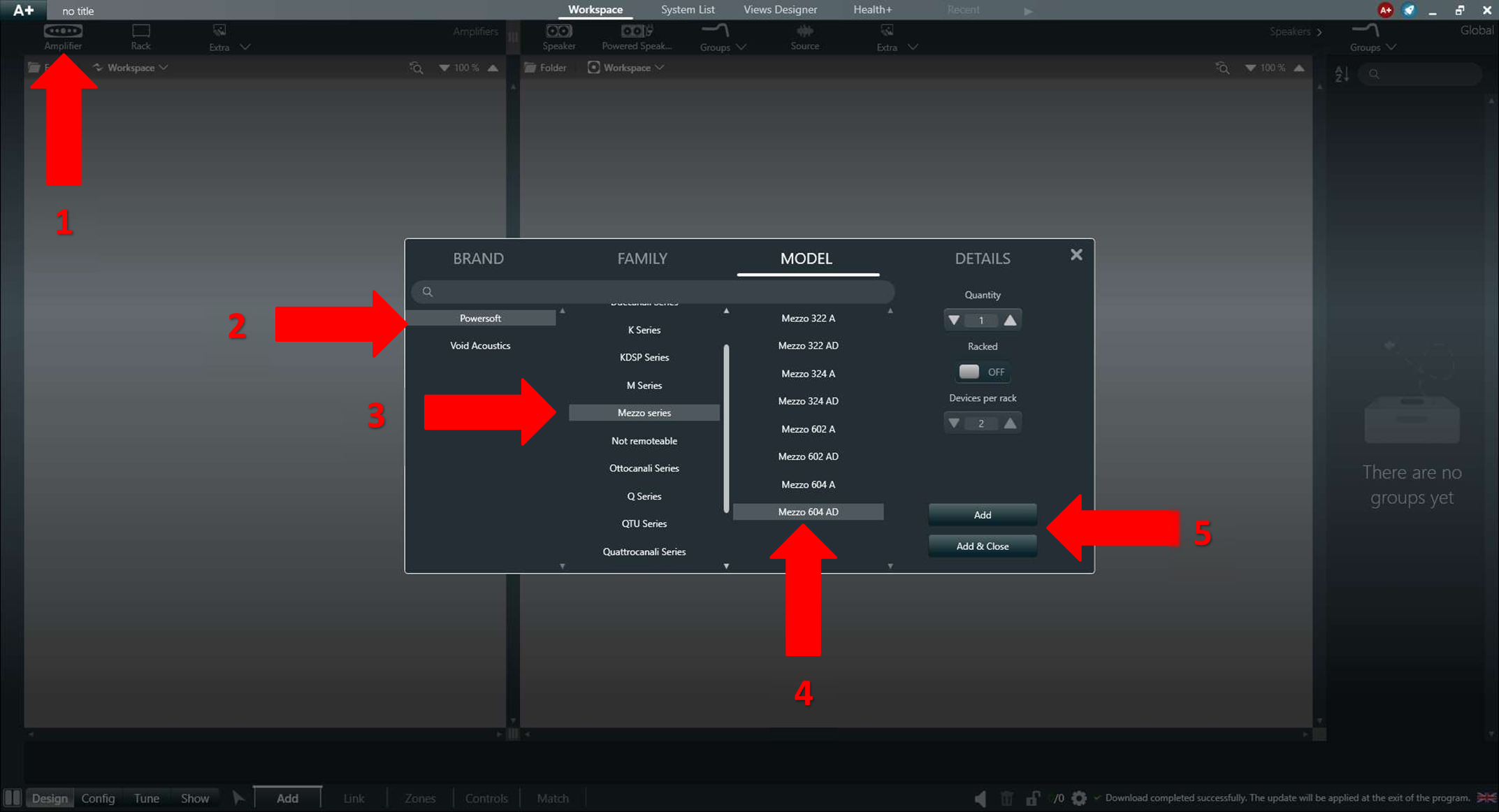
5) Add “Speaker” (preset to be loaded to the amplifier) in the workspace by clicking “Speaker” menu and choose “Brand”, “Family”, “Model” and “Application”. Specify the overall quantity by changing the “Quantity” value. To set a parallel connection, select “Parallel Mode”. Specify the number of speakers being connected in parallel by specifying the “Parallel Qty”. If the speakers are 100v/70v tapped speakers, turn on “HiZ Mode”. “Array Group” is to group the speakers in an array like a line array speaker. Click “Add & Close” if you don’t have any speakers to add or “Add” and continue adding speakers. This example, a total of 12 ceiling speakers (Brand Powersoft) tap at 15w 100v is added with 6 speakers in a line connected in parallel.

6) Add source to the workspace by clicking “Source” menu. Select the source block. Here, you can choose the “Icon” and “Name” for the block and specify the “Format”. To “patch” the source to the amplifier input, click on “Edit patch” on “Patching”. Here, you can specify which input the source is connected to. This example we choose the source as “Analog”, “Stereo” and patch it to analog input 1 for left and 2 for right on the Mezzo.

7) To enable sharing, select “ON” on “Share”. Noticed that a “Dante” logo is shown on the source now, indicating that the source has been converted to “Dante” to be shared with other Dante enabled amplifier or devices.

Make sure that the WM Touch is connected to the network. Click on “Match” and then on discovery to find the device in the network. Go to System List > Other Devices, and Select “Update” on the WM Touch.
If the WM Touch is matched, it will be visible in System List > Amplifiers


Select “UPDATE”, the firmware will be automatically uploaded to the WM Touch, and after a few minutes, it will be updated. Do not disconnect the
WM Touch during the update process.
The diagrams below show the location of the “GPI” port of each amplifier.

Figure 1 – Quattrocanali DSP+D GPI port location

Figure 2 – Duecanali DSP+D GPI port location

Figure 3 – Mezzo GPI port location
Notes:
Please refer to the Application Notes on how to set up GPI control at www.powersoft.com or check out our YouTube channel for a tutorial video.
By default, patching DANTE outputs of the amplifiers to other devices create unicast flows.
In the event that more DANTE devices need to subscribe to the DANTE outputs, (2 DANTE transmitter flows for Mezzo AD and T Series and 32 DANTE transmitter flows for Ottocanali) users will find themselves running out of flows for a unicast subscription or find themselves running into a “fan-out” error. Upon finishing “Running” the project, the “Summary” page on ArmoníaPlus will also indicate that a multicast DANTE flow subscription needs to be created. To create a multicast flow, the user will need to use DANTE Controller.

Figure 1 – Dante Controller “No More Flows” Error

Figure 2 – ArmoníaPlus Summary Page Multicast Flows Warning

Figure 3 – Dante FANOUT Example scheme
In case a preferred Views Host or WM Touch fails for network or hardware problems, the Dynamic Music Distribution has the Failover Redundancy, which allows the system to continue running using another View Host available on the network.
This feature is available starting with WM Touch firmware v1.1.2.9 and Views Host v1.6.4.3.
This feature allows seamless failover redundancy across multiple WM Touch and/or PC Views Hosts within the same system. Failover redundancy ensures that the system control will continue to run smoothly even in the case of a WM Touch or PC Views Host failing/going offline.
Note that the new failover redundancy does not require any configuration and that the health check of devices within a Dynamic Music Distribution system is a fully automated background process, the only difference will be the IP Address of the server because the new Views Host will have a different IP address from the preferred.

Project Properties – Views Host
Sub-Zones are designed to only control the volume of a specific area within a given Zone. For example, in a Zone where the speakers and sub-woofers are connected in at least two different channels of the amplifier, we can act directly on the volume of the subs, without changing the level of the speakers.

To add a Sub Zone click on![]() and after having created and assigned one or more zones, click the ”+” button under the zone in which you need to create a new Sub-Zone. A new Sub-Zone
and after having created and assigned one or more zones, click the ”+” button under the zone in which you need to create a new Sub-Zone. A new Sub-Zone
will appear under the Zone. Click on ”ASSIGN” and then on the speakers in the workspace that you need to add to that specific Sub-Zone, and then click again on ”ASSIGN”.
It is not possible to create a Sub-Zone including speakers belonging to different zones. All speakers in a Sub-Zone must belong to the same Zone.
To control Sub-Zones from the Web View, go to Views Designer, and click on Web > Zone Controls > Sub-Zone.
Then click on the controller and assign it to a Sub-Zone in the Sub-Zone Proprieties on the right of the screen.
To control it from the App, go to Views Designer > App, activate Zone Proprieties, and select the Zone containing the Sub-Zone that we need to control. In the app, go to “Zones” and click on “Show Sub-Zones”.
Dynamic Music Distribution offers System Integrators the ability to scale inputs and zones conveniently and efficiently with dynamic routing capabilities embedded in its amplifier platforms. This makes it simpler to share music between different zones independently from the source location and to carry control signals in an automated fashion without the need for a centralized DSP.
Dynamic Music Distribution offers System Integrators the ability to scale inputs and zones conveniently and efficiently with dynamic routing capabilities embedded in its amplifier platforms. This makes it simpler to share music between different zones independently from the source location and to carry control signals in an automated fashion without the need for a centralized DSP.
It enables users to have more serial sources available in designs when using 4-channel Mezzo AD models while driving two or more zones. Users can save Dante input channels on receiving amplifiers, allowing to have unique stereo source selections for each zone. A single Mezzo 604AD can drive 4 independent zones, each playing different background music sources. The use of this feature only applies to system designs using Mezzo AD models.
the Mezzo AD analog inputs and shared over Dante. To add a Mono-Mix within ArmonìaPlus, choose Design -> Add -> and select Source. With the Source in the workspace, choose Analog as the format and Mono (L + R mix). Then in the patching window edit patch inputs 1 and 2 and enable Dante Sharing.



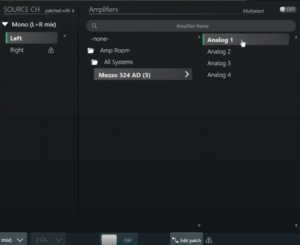
Priority Input is a feature that allows to set an input as the primary input for the entire system, it allows to change the source to the whole system in favor of the one coming from the prioritized input, and automatically restoring the previous settings when the signal stops coming from it.
This function is useful for passing an advertisement or a voice alert that must be played by the whole system without having to manually change the source.
To set the priority input go to ![]() , click on
, click on![]() , and then on
, and then on ![]() . The object
. The object![]() will appear in the workspace, it is necessary to link it to a GPI port of one of the Amplifiers. To do it, click on the Priority Input Object and then on a GPI input of the Amplifier as shown in the figure below.
will appear in the workspace, it is necessary to link it to a GPI port of one of the Amplifiers. To do it, click on the Priority Input Object and then on a GPI input of the Amplifier as shown in the figure below.


The DMD is composed of the Powersoft Amplifiers that independently manage all the signal processing and routing, the WM Touch, which allows the user to control the entire system from a simple and intuitive device, and the WMP (Control and Level), the passive controllers connected to the GPI of the Powersoft Mezzo amplifiers that are used to select scene or source and manage the level.
Dynamic Music Distribution enables the system to differentiate zones assigned to one or more amplifiers without needing a central DSP or zone mixer. Do take note that the number of zones that an amplifier can have does not always correspond to the number of outputs available on the amplifier.
Here is a list of the various amplifiers and their zoning capability.
| AMPLIFIER SERIES | MAXIMUM ZONES AVAILABLE |
| X8 | 4 Zones |
| X4 | 2 Zones |
| T Series 4 Channels | 2 Zones |
| T Series 2 Channels | 1 Zone |
| Mezzo A/AD 2 Channels | 2 Zones |
| Mezzo A/AD 4 Channels | 4 Zones |
| Ottocanali DSP+D | 4 Zones |
| Quattrocanali DSP+D | 2 Zones |
| Duecanali DSP+D | 1 Zone |
Table 1 – Maximum zones available on Powersoft amplifiers.
Notes:
As a rule of thumb, except for Mezzo Series, all other amplifiers have ½ the number of zoning capabilities compared to their outputs.
Dynamic Music Distribution does not support speakers linked in “Spit Mode” to amplifiers, so they cannot be assigned to any zone.
| F1 | Workspace | E+4 | Gain |
| F2 | System List | E+5 | Shading |
| F3 | Operator View | E+6 | Delay |
| F4 | Health+ | E+7 | Polarity |
| A | Amplifiers | E+8 | EQ |
| S | Speakers | E+9 | Headroom |
| D | Dual View | R+1 | Mute (Show) |
| < | Arrow | R+2 | Gain (Show) |
| Q | Design | R+3 | EQ (Show) |
| W | Config | R+4 | Mains (Show) |
| E | Tune | R+5 | Impedance |
| R | Show | R+6 | Headroom (Show) |
| Q+1 | Add | Ctrl+Scrool | Zoom |
| Q+2 | Link | Ctrl+A | Select All (Amplifier or speakers) |
| Q+3 | Match | Ctrl+C | Copy (Amps, speakers and others) |
| W+1 | IP | Ctrl+V | Paste (Amps, speakers and others) |
| W+2 | Preset | Delete | Delete (Amps, speakers and others) |
| W+3 | AutoSetup | Ctrl+Shift+V | Pack Vertical |
| W+4 | Input | Ctrl+Shift+H | Pack Horizontal |
| W+5 | Matrix | Ctrl+Alt+V | Orientation Vertical |
| W+6 | Damping | Ctrl+Alt+H | Orientation Horizontal |
| W+7 | Mains | Cmd/Win+N | New Project |
| E+1 | Mute | Cmd/Win+S | Save |
| E+2 | TestSys | Cmd/Win+Q | Exit |
| E+3 | Solo | Cmd/Win+M | Minimaze |
To update, we must go to Design, Match, and then click on Discovery.
We will see all the devices in our network, and below we will see the number of amplifiers that have new firmware available.
By clicking here … we would go directly to the System list view, where we could see the current firmware version in red and the new version available.
We can select one or more amplifiers simply by holding down ‘shift’, then we click on the ‘Update’ button, and then again on the ‘Update’ button.
Once the upgrade is complete (which may take a few minutes) you can check the version of the firmware installed.
Returning to Workspace, you will see that the amplifiers will be ready for use.
In this section, we will look at how an ArmoníaPlus project designer can use the project properties section on ArmoníaPlus to enable project details, Views Host, and access support information of the said project.
Within the Workspace select the A+ emblem found in the upper left-hand corner of the program window and click ‘Project Properties.’
This is the ‘Project Properties’ section. This section is divided into 3 subsections.
We are currently looking at ‘Project Details’ sub-section. This is where the designer can input information about this project such as ‘title’, ‘address’, and notes about the project. Let’s input the information about this project.
Next, let’s select Views Host. Within this sub-section, the designer can control the currently active View Host by selecting the Views Host within the ‘preferred’ column. Here they can also view the ‘location’ of different Views Host within their project. Lastly, they can choose whether to exclude certain Views Host’s from their project by clicking the ‘No Symbol’ found in the ‘Actions’ column.
Now, let’s access the ‘support’ sub-section. This is where the designer can input the support details for this project so that when the need arises, the client can conveniently access the details in the ‘Sys Control App’. Information such as the person in charge, ‘name’, ‘company’, ‘email address, and ‘phone number’ can be inserted here. Let’s input the information for this sub-section.
After all the information has been keyed in, we can now deploy this project to our system.
Now let’s move to Sys Control App.
While in the Sys Control app, if the client would like to gain access to the support information, all they need to do is to select the “i” icon on the top right corner within the ‘Control System’ page of the application.
The Project Properties tab is a very useful window to address certain aspects of the project file. It not only allows the designer a preferred choice over the Views Host server but also gives the end user quick access to technical support information if the need should arise.
A new feature added to ArmoníaPlus is the Synchronization button. It can be accessed by clicking on the upper right ‘A+’ emblem and is available from any window within the software in both the Live Sound and Install skin of Armonía Plus.
This feature allows the user to freely design using online amplifiers without making real-time changes within the current project while Synchronization is off (shown in red). While Synchronization is off the user cannot add any discovered amplifiers to their project and any amplifier previously synched to the project will appear offline.
When Synchronization is enabled ArmoníaPlus will pull all amplifier data in real-time to the active project. Here you can see we have enabled Synchronization and the emblem is now green. If the user would like to match virtual amplifiers to the discovered amplifiers the Synchronization feature must also be turned on.
To the right of Synchronization is the newly added Controls and Views button (rocket button). When the button is disabled, the user has full control of the system via ArmoníaPlus and no passive controls or views will be useable. Once engaged the user can control the system with the use of passive controllers and Views. Light control within Armonia Plus is allowed but only consists of EQ, Mute, Polarity, and Level changes.
Some Error messages may occur when trying to run the Controls and Views. It is important to note that these error messages are not bugs within the software but are due to one or many instances and it is recommended to check that all Zones, Sources, Speakers, and Amplifiers have been assigned properly within your project.
When enabling ‘Run Controls and Views’ ArmoníaPlus will let the user know that they are about to deploy an active system and will prompt the user to save the current setup before deployment. Once the project has been saved the system will configure itself to ‘Run’.
Once complete, a window with a checklist will appear confirming which ‘Views Host’ the system is running, that audio settings have been loaded to the amplifiers, and that the user can now close ArmoníaPlus. This can also be confirmed by viewing the status of the ‘green’ colored rocket found in the upper right-hand window.
With the proper use of Synchronization, Controls, and Views, the designer can be assured their system is complete and ready for deployment, allowing the end user, smooth, precise control of their background music system.
Go to the System List page, where it’s possible to update firmware for T Series, X series, Canali Series, and Mezzo Series.
To update the K Series firmware, you must contact the distributor or Service Center nearest you. Specifying the model, and current amplifier firmware.
All firmware can be found on our website: https://www.powersoft.com/en/download/firmware/
In events reporting you can enable various Users to receive an email report sent by HealthPlus every hour. You can choose the language in which to receive the report, whether to receive the events of a specific project, or global of any project loaded, and also choose whether to receive only the alarms, the alarms + medium events, alarms + medium and low events.

Events Reporting
For HealthPlus to work it requires a computer with ArmoníaPlus running and an active internet connection.
Below you can see an example of HealthPlus email reporting.
 Email Reporting
Email Reporting
In Event History, we can see the date of the event, type of event: Device or Software, priority: low, medium or alarm, and the description of the event. We can also export them to a file (.xlsx), and remove them all.

Event History
Active Events
In “Active Events” we can see the events and alarms that are happening in the system. Also, we can see the example of a loss in audio channels, we see exactly how many channels were lost, which input format, amplifier, and channel, so that we can be precise in solving the problem.

Active Events
We can measure the Temperature.
 In HealthPlus we can measure various data points of a system. These measurements can be input channels, data related to the speakers, and measurements that concern the mains.
In HealthPlus we can measure various data points of a system. These measurements can be input channels, data related to the speakers, and measurements that concern the mains.
To select a measurement, click on the measurement icon.
The columns present in the measurements are:
We can measure the input level in all formats, Dante / AES67, AES3 (Digital), and Analog. (Figure below)
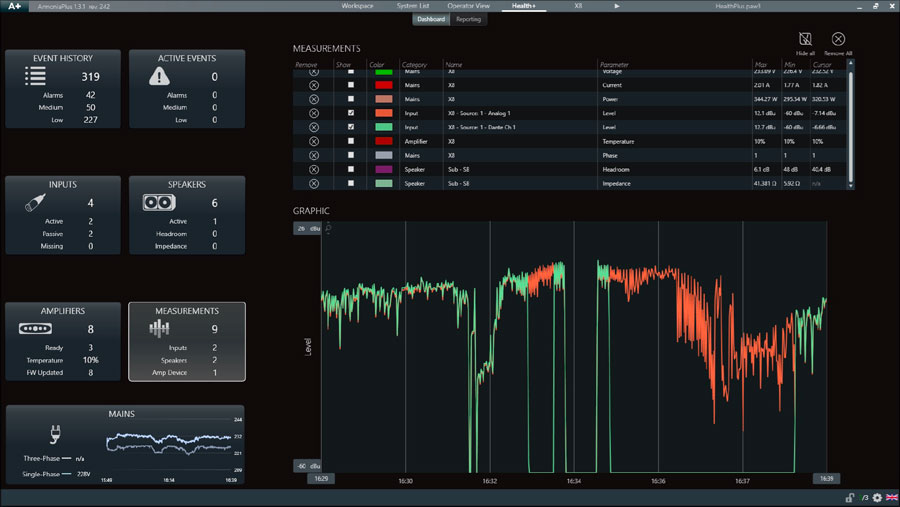
Measurements Inputs: Dante and Analog in Backup Strategy.
We can measure: Phases, Voltage, Current, and Power. (Figure below)

Measurements: Current and Power.
Hide and remove all
HealthPlus can have a maximum of 10 measurements enabled and display a maximum of 2 different ranges at a time, it’s possible to hide the measurements and delete all.
The saved measurements refer to the last hour of use.
We can measure the Headroom and Impedance of the speakers. (Figure below)

Measurements Speakers: Headroom and Impedance.
In this section, it is possible to monitor the status of the amplifiers by name, model, serial number, temperature, and firmware. (Figure 4)
Ready
In the ready category, we can monitor amplifiers online, on standby, and offline.
TEMPERATURE
Each amplifier model has different temperature ranges where they can work, also different points inside the amplifier where the temperature is taken to be monitored, and to simplify readings to the end customer we have opted for a new way of viewing this in percentage.
In Firmware we can monitor the total number of amplifiers:

Figure 4 – Amplifiers
Status
The status of the amplifier in the ‘Amplifiers’ tab can be:
In this section, it is possible to monitor the inputs channels, and their quantity in total which are divided into Active, Passive, and Missing categories. (Figure 1)
Active
These are the inputs that are playing, independent of the format. We can monitor the total number of input channels for:
Furthermore, in status, there is the possibility to ignore one or more channels so that HealthPlus does not always signal an alarm. e.g., when you mute the mixer master or between tracks using a media player.

Passive
These are the signals present in the backup strategy, ready to become active as needed.
e.g., For input redundancy, when we lose a digital input and have an analog signal in the backup strategy.
Missing
Signals are lost since you saved the reference.

Figure 1 – Inputs
Save & clear reference
With HealthPlus it is possible to monitor the number of input signals and you can also save a reference so that ArmoníaPlus sends you an alarm when this reference changes. By clicking on save the reference, (4/4), which would be the number of channels present / the number of reference channels.
E.g., when you lose one or more input channels. A recommended time to activate this reference is at the end of a soundcheck or at the end of an installation. (Figure 2)

Figure 2 – Save and clear reference
In this section, it is possible to monitor the mains of the amplifiers. (Figure 5)

Figure 5 – Mains
Status
The status of the amplifier in ‘Mains’ tab can be:
In this section, it is possible to monitor the status of the speakers, which amplifier they are connected to, which output they are connected to, ways description, overall output gain, headroom, and impedance of the speaker. (Figure 3)

Figure 3 – Speakers
Active
In active, we can monitor the speaker with signal, no signal (without signal), and Muted.
Headroom
In headroom, we could monitor:
Impedance
In this section, it is possible to monitor the speakers working within the nominal threshold range, which are inactive, and the loudspeakers at fault.
E.g., with an 8 Ω speaker, the upper limit is 4x (32 Ω) and the lower limit is 1/2 (4 Ω), so above 32 Ω and below 4 Ω, HealthPlus will send an alarm Fault.
The Hi-Z description appears in the X and Ottocanali Series above 400 Ω, and the T Series, Duecanali, and Quattrocanali above 100 Ω.
Is the new ArmoniaPlus monitoring and measurement system, which allows you to accurately monitor each amplifier, speaker, and in-and-out signals. Furthermore, you allow yourself to measure a lot of information for analysis.
HealthPlus, replaces the software’s previous ‘Events’ tab, giving sound engineers and integrators a streamlined monitoring environment of all elements in a given sound system with improved communication, control, and reporting ensuring even better performance than ever before. HealthPlus updated display gives engineers a complete suite of system diagnostic controls to monitor the health and effectiveness of any sound system in real-time, it can be used with a touring PA or in fixed installations like cinemas, airports, theme parks, etc. In addition to input monitoring for power amplifiers, speakers, and other connected devices, the system is also capable of measuring system health indicators such as headroom, temperature, voltage, and impedance to ensure optimal performance of all elements and will automatically alert users in case of malfunctions or element failures. Engineers can also now utilize the Event History function to track uploaded programs, and user logins, and diagnose any long-term system issues. Finally, HealthPlus has improved reporting, giving users the ability to track multiple indicators at once over an hour time log period for more detailed system monitoring.

MyUniverso is hosted in Microsoft Azure cloud platform and rely on the security standard offered by Microsoft.
Currently, MyUniverso is deployed in the West Europe region but we plan to replicate the installation in additional countries\region.
Audio files, such as alarm and announcement messages, can be saved to the internal memory of Canali Series amplifiers and played via the Web App GUI. This audio player is labeled INTERNAL on the main GUI page.
To save audio files to the amplifier’s internal memory:
Note that due to licensing issues, the standard audio file format supported by the Web App Audio Player is *.flac. However, in license-free countries and for users who already have appropriate licensing, *.mp3 files can be uploaded and converted using an open-source encoder. For more information, access the Audio Converter in the options panel of ArmoníaPlus (click the A+ icon followed by Options).
Once saved onboard the amplifier, these audio files can be added to the audio player in the GUI. To add audio files to the GUI:
Files added to the GUI will be selectable from a list in the main GUI page (Figure 5), under the INTERNAL input, and will be available for routing to selected output channels.
In the AUDIO FILES window (Figure 7), it is possible to define how many times the audio file will play in repeat once GO ON AIR is triggered. Additionally, by selecting the PRESET option, this audio file will be added as an independent input to the main GUI panel.

Figure 7 – Adding audio files to the GUI.
In some applications, such as mixed public address and voice alarm systems, it is important to ensure that emergency sources will always play and have a higher priority over entertainment sources. For this purpose, this document aims to explain how an automatic source selection backup strategy can be configured in Powersoft amplifiers with onboard DSP.
Additionally, it also demonstrates how different backup strategy configurations can be set to guarantee start-up times below 10 s; something particularly relevant to applications where the amplifiers need to start passing audio quickly after recovering from a mains power failure.
Finally, a practical example will be given for the design of a cost-effective redundant system that passes audio within 10 s for Dante sources.
In Powersoft amplifiers with onboard DSP, it is possible to use the source selection block to configure which sources from analogue and Dante inputs are going into the matrix (Figure 1). The source selection can be manually done by the user or be configured for an automatic backup strategy. Up to 4 levels of redundancy are supported and the failover scheme can be based on input signal presence or Pilot tone.
This document mainly covers an automatic backup strategy based on input signal presence. A dedicated Application Note has been created to explain the use of Pilot Tones.

Figure 1 – DSP block diagram with the source selection in Powersoft amplifiers.
To enable a signal-based backup strategy in Powersoft amplifiers from ArmoníaPlus:

Figure 2 – Source selection and backup strategy configuration.
A backup strategy is a useful tool for creating automatic redundant systems. In the example from Figure 2, it is possible to note that ‘Analog 1’ (2nd Priority) is the active source going into the amplifier’s matrix input 1. This is because when there is no signal present in the input channel ‘Dante 1’, any signal playing at -60 dBu or above, in ‘Analog 1’, activates the backup strategy and makes it the active source. Once the signal is present on ‘Dante 1’, it will automatically be set as the active source as it has a higher priority in the queue.
The -60 dBu threshold can also be set by the user by enabling the ‘SIGNAL User Threshold’ toggle.
It is important to note that any analogue or Dante input channel can be assigned to the priority slots of any pre-matrix input and that the same source therefore can be assigned to multiple priority queues. For example, ‘Analog 1’ in the example of Figure 2 could have been assigned to all of the 8 source selectors, before the matrix of the Ottocanali.
It is also possible to set the backup strategy for several amplifiers at the same time using the Workspace in ArmoníaPlus. This option is available under ‘Config’ > ‘Input’.
In Canali Series amplifiers, the Web App includes a Graphical User Interface (GUI), which contains its own routing matrix, and can be configured for paging and quick source-to-zone routing. The first necessary step is to enable the GUI.
To enable the GUI:
Note that on the configurations page, it is also possible to set up a screensaver, which will fill the web browser window with the selected image when the Web App is not in use.

Figure 4 – GUI configuration page.
Once enabled, the GUI can be accessed from the dedicated button on the Web App homepage. The main GUI page (Figure 5) contains blocks representing all active inputs and outputs for paging, including the default INTERNAL inputs, which are related to the audio files saved on the amplifier’s internal memory.

Figure 5 – GUI main page.
To configure inputs and outputs, click on PAGING SETTINGS (Figure 6). On this page the following configurations are available:


Figure 6 – Paging LINK configuration.
To send a specific input to one or more outputs via the main GUI Paging Panel:
Note that the operation above assumes that all channels have been previously routed in the main Web App or ArmoníaPlus matrix, i.e., Input 1 can only be sent to Outputs 1 and 2, for example, if this routing has been previously created in the matrix.
In the Canali Series amplifiers, the three pins of the 10kΩ liner taper potentiometer should be connected to the (3) LEVEL terminals associated with the channel you wish to control.
 |  |
| Figure 6 – Diagram of Typical Linear Potentiometer. | Figure 7 – Diagram of LEVEL Terminals on Amplifier |
To provide simultaneous control over all amplifier channels using a single connection, the “CH1 MSTR” DIP Switch is available in the DIP group labeled “CONFIG” (Figure 8). The “CH1 MSTR” DIP switch is in the first position far left. When engaged the CH1 connection will be treated as the master for each of the amplifier’s channels.

Figure 8 – CONFIG DIP Switches, CH1 MSTR.
Alternatively, by connecting the 10kΩ linear taper potentiometer’s resistive variable pin across multiple channels, the user can control each channel of the amp to which the connection is made (Figure 9).

Figure 9 – 10kΩ Linear Taper Potentiometer Connected Across Multiple GPI Controlling Channels 1~3.
In applications such as voice alarm systems, the integrity of audio signal transmission paths must be constantly monitored, to identify faults that could impact the system operation, in the event of an emergency. These transmission paths include output loudspeaker lines and circuits, as well as input source connections.
Where input integrity monitoring is necessary, the system should be able to automatically check that an input, be it analog or digital, is correctly connected to the audio processor/amplifier and does not present any faults. This could be the case, for example, of an alarm message generator or a fire microphone in an emergency evacuation system.
One common way of monitoring the integrity of inputs is by using a high-frequency pilot tone at the source (e.g. 20 kHz), which will then be detected in the amplifier (Figure 1). A pilot tone is a single-frequency tone, usually set to a frequency outside of the human audible range.

Figure 1 – Example diagram of input monitoring via pilot tone.
In Powersoft amplifiers, input pilot tones can be used for two different purposes:
As part of Powersoft amplifiers’ internal DSP, each input source channel has a queue with four slots for source selection (Figure 2). Analogue and Dante inputs are available to all source selection queues and can be used in different ones simultaneously. Additionally, Dante patching can be done directly from ArmoníaPlus, including patching with third-party devices found on the network.
The DSP can automatically select an input source based on the signal presence or a pilot tone feed. In case of input/source failure, the amplifier will automatically play the next source in the priority queue.
To enable an input Pilot Tone in ArmoníaPlus:

Figure 2 – Source and Priorities Selection page in ArmoníaPlus.
In the example in Figure 2, an input signal containing a pilot tone with a frequency of 21 kHz and a level between 2.2 dBu (approx. 1 VRMS) and 8.2 dBu (approx. 2 VRMS) will be detected. Sources for which a pilot tone has been detected will display a green indicator, as shown in Figure 2. Other input sources without a pilot tone, or that contained a pilot tone but have been disconnected or gone into a fault state, will display a red indicator.
Additionally, it can also be seen in Figure 2 that the highest source in the priority queue containing the pilot tone, will be automatically selected as the active source.
Every time a missing or faulty input is detected, it will also be highlighted in Health+ as an alarm notification and is also available in Powersoft’s API for third-party monitoring of amplifiers. This alarm notification can also be sent out via GPO, as detailed in the instructions above. GPO alarms are available in all models from the series Duecanali DSP+D, Quattrocanali DSP+D, and Ottocanali DSP+D.
Output monitoring is also necessary for applications such as voice alarm evacuation systems. In this case, the system should be able to automatically check if the loudspeakers, or the lines connected to the amplifier, present any faults and are ready to play an alarm message in case of an emergency, for example.
This can be done by measuring the impedance of the connected load either via a pilot tone or another type of audio signal (Figure 3). With this method, if the loudspeaker cable is broken or disconnected from the amplifier, a considerably high impedance value would be measured. Conversely, if an impedance close to zero is measured, it is likely that an output short-circuit has occurred. In both cases, a fault alarm should be triggered and clearly indicated.

Figure 3 – Example diagram of output impedance monitoring via pilot tone.
With Powersoft amplifiers, it is possible to monitor the integrity of the loudspeaker circuits and lines connected to the outputs and report eventual faults as alarms. This can be done from the ‘Diagnostics’ page in ArmoníaPlus, in the amplifier’s internal configurations.
To access the ‘Diagnostics’ page in ArmoníaPlus:

Figure 4 – Diagnostics page in ArmoníaPlus.
NOTE:
[1] Diagnostics is an output monitoring tool. External pilot tone signals, and other types of an audio signals used for the measurements in the diagnostics block, always post DSP processing.
Another way of monitoring the integrity of loudspeaker circuits and lines connected to the amplifier outputs is via Powersoft’s Live Impedance Monitoring, which is available in Duecanali DSP+D, Quattrocanali DSP+D, Ottocanali DSP+D, X Series, and T Series.
With Live Impedance monitoring, it is possible to measure, in real-time, the impedance magnitude and phase curves of any load connected to the channel output, based on any type of output audio signal. Additionally, it is possible to store and import existing curves to be used as references.
To access the ‘Live Impedance’ page in ArmoníaPlus:

Figure 5 – Live Impedance page in ArmoníaPlus.

Figure 6 – Live Impedance page in ArmoníaPlus.
In order to save energy and to be compliant with Life Safety Systems, it may be necessary to put the amplifier(s) into Standby Mode. When a Powersoft amplifier is in Standby Mode all outputs cease sounding and the amplifier goes into a “Power Save” mode where the current draw is at a minimum. Armonía Plus can still communicate with the amplifier and the 3rd Party UDP API will still function, but there will be no audio from the amplifier.
The amplifier can be put into Standby Mode and brought out of it with the application of a voltage differential at the GPI Terminals labeled “REMOTE ON” and “REMOTE OFF”. A voltage differential of between 5V DC and 24V DC is required to activate a change in state. Do not apply a voltage greater than 28V DC to the terminals as damage may occur.
The behavior of this functionality can be described with the following (3) phrases:
| REMOTE ON | REMOTE OFF | AMPLIFIER STATE |
| Vdiff ≥ 5vDC | Any | Force Turn On |
| Vdiff < 3vDC | Vdiff ≥ 5vDC | Force Standby |
| Vdiff < 3vDC | Vdiff < 3vDC | No Change |
Figure 14 – Chart Depicting Behaviour of REMOTE ON, REMOTE OFF terminals.
A common voltage on commercially available DC power supplies is 12V DC. The figure below depicts a typical connection from the REMOTE OFF terminal to a 12V DC power supply and a contact closure. Perhaps a Programmable Logic Controller (PLC) that is triggered by a Life Safety System is providing the contact closure.

Figure 15 – Connection of a DC Power Supply to REMOTE OFF Terminal.
Final Comments
The GPI Terminals on Canali Series and Mezzo Series have different terminal configurations but share similar functionality with regard to output channel volume control, using a 10 kΩ linear taper potentiometer. In addition to the VCA output level controls, in Canali Series, the user is provided with the ability to put the amplifier into Standby Mode, or have it Power On based on a voltage differential applied across the GPI Terminals.
The GPI Terminals in Canali Series and Mezzo perform vital functions that can help the amplifier to conform to specification requirements set out by the end user, or by the authority having jurisdiction over safety.
The start-up times are here defined as the time it takes for the amplifier to start playing audio in its outputs, from the moment mains power is provided to it. This start-up time is expected to be different depending on the amplifier model, and the type of source being reproduced.
The use of analogue sources is known to result in faster start-up times than when using Dante only. This difference is due to the additional time it takes for the Dante card to boot. Table 1 below details the time it takes for Powersoft amplifiers with onboard DSP to complete their start-up process and start playing analogue or Dante audio sources.
| AMPLIFIER | ANALOGUE | DANTE | DANTE CARD |
| Quattrocanali DSP+D Duecanali DSP+D | ≈ 5.3 s | > 23 s | Ultimo XT |
| Ottocanali DSP+D | ≈ 9.3 s | > 28 s | Brooklyn II |
| Mezzo Series | ≈ 5.3 s | > 23 s | Ultimo XT |
| T Series | ≈ 5.3 s | > 30 s | Ultimo XT |
| X Series | ≈ 12.3 s | > 30 s | Brooklyn II |
Table 1 – Amplifiers start-up times.
It is important to note that Table 1 presents the lowest possible start-up times for amplifiers playing Dante sources. Variability may be expected from the interaction with other devices in the network, clock synchronisation, and Dante patching. For this reason, the Dante start-up times may be a few seconds longer in more complex networks, e.g. with more nodes and devices, heavier network traffic, and/or other types of data (video, security, etc.).
System configuration also allows Dante sources to Pass Audio within 10 s
In many applications, it is necessary to guarantee that the amplifier start-up process time stays below a certain amount. For example, it may be required that a voice alarm system be designed in such a manner that in case of a mains power failure, the amplifier is able to start playing audio within a predefined amount of time once power is restored.
From Table 1, it can be seen that quick start-ups are easily achieved with Powersoft amplifiers when using analogue sources. However, in applications where start-up requirements are stringent and mainly Dante is used for audio transport, the numbers presented in Table 1 may not be accepted as is. In such applications, it is recommended to use a Dante-to-analogue converter or Dante break-out box (“BoB”). There are several such devices in the market and many of which are powered over ethernet (PoE). As the BoB is an inexpensive product drawing very little power, it is simple to power one of these devices in each equipment location, where there are amplifiers that need to receive network audio. It is typically enough to share this audio across amplifiers if the loudspeaker time alignment and processing are done within the amplifiers.
Figure 3 below shows an example of how a system consisting of four amplifiers could be set up using a Dante-to-analogue backup. This system will:

Figure 3 – Example application of a system with a 10-second start-up time with Dante on the source side.
The system in the example above (or other system configurations) can be set to operate in several different scenarios using the appropriate source selection backup strategy for the application. Figure 4 below shows only a few examples of how the backup strategy could be used to guarantee fast start-up times below 10 s.

Figure 4 – Examples of different concepts using the backup strategy in Powersoft amplifiers.
This section will explain the setup and operation of Voltage Controlled Amplification (VCA) and Remote On/Off functionality in the Canali Series (Quattro & Due) and in the Mezzo Series amplifiers, by using the amplifier’s General-Purpose Inputs (GPI).
By deploying a 10kΩ linear taper potentiometer across the GPI on Due & Quattrocanali, or across the GPI on Mezzo, the user can control volume. In Duecanali and Quattrocanali amplifiers, Remote On/Off functionality is also available on a separate terminal and is actuated by deploying a voltage differential.
GPI for level control can take (2) configurations in Powersoft amplifiers.
In Duecanali and Quattrocanali amplifiers, the Level GPI is labeled “LEVEL” and is directly above the analog audio LINE inputs. The Remote On and Remote Off GPI are found to their right (Figure 1).

Figure 1 – “LEVEL” GPI on Rear of Quattrocanali DSP+D.
The following zoomed-in photo is of a Duecanali which has the same section available for its (2) channels (Figure 2).

Figure 2 – Close up of GPI Section on Duecanali.
Volume Level control using the GPI can be achieved by wiring a 10kΩ linear taper potentiometer across the LEVEL connection. Remote On and Remote off functionality can be achieved by applying a differential voltage of greater than 5V DC across the labeled GPI terminals.
On Mezzo Series Amplifiers the GPI takes a different format by making use of a shared voltage and a shared ground pin (Figure 3).

Figure 3 – GPI Section of Mezzo 602 AD.
The different GPI pin configurations on Mezzo will require a different connection scheme which will be reviewed later in this document. Below is a zoomed-in picture of the GPI on Mezzo Series amplifiers (Figure 4).

Figure 4 – Closeup of GPI on Mezzo 602 AD.
The following table indicates what functionality is available on various models of Powersoft amplifiers.
| VCA “LEVEL” Control | VCA GPI | Remote On/Off | |
| Duecanali 804 | ✓ | ✓ | |
| Duecanali 804 DSP+D | ✓ | ✓ | |
| Duecanali 1604 | ✓ | ✓ | |
| Duecanali 1604 DSP+D | ✓ | ✓ | |
| Duecanali 4804 | ✓ | ✓ | |
| Duecanali 4804 DSP+D | ✓ | ✓ | |
| Duecanali 6404 DSP+D | ✓ | ✓ | |
| Quattrocanali 1204 | ✓ | ✓ | |
| Quattrocanali 1204 DSP+D | ✓ | ✓ | |
| Quattrocanali 2404 | ✓ | ✓ | |
| Quattrocanali 2404 DSP+D | ✓ | ✓ | |
| Quattrocanali 4804 | ✓ | ✓ | |
| Quattrocanali 4804 DSP+D | ✓ | ✓ | |
| Quattrocanali 8804 DSP+D | ✓ | ✓ | |
| Mezzo 322 A | ✓ | ||
| Mezzo 322 AD | ✓ | ||
| Mezzo 324 A | ✓ | ||
| Mezzo 324 AD | ✓ | ||
| Mezzo 602 A | ✓ | ||
| Mezzo 602 AD | ✓ | ||
| Mezzo 604 A | ✓ |
GPI for level control can take multiple configurations in Powersoft Quattro and Duecanali Series amplifiers. In each instance, a 10kΩ linear taper potentiometer will be used for the volume control (Figure 6). Powersoft has a great option for a 10kΩ wall mount potentiometer in the WMP-Level control. A 10kΩ linear taper potentiometer has (3) components:
The positive (+) pin of the potentiometer’s 10kΩ Resistive Track is connected to the positive terminal and the negative (-) pin is connected to the ground terminal. The Wiper should be connected to the resistive variable pin as indicated in the diagrams below.

Figure 6 – Diagram of Typical Linear Potentiometer
When the GPI of the Canali Series, or Mezzo Series, is utilized to gain control it is a post-matrix output stage that is being attenuated. The gain stage can be viewed and monitored in Armonía Plus when Synchronization is on. The gain stage is after the Ways EQ and Speaker Configuration on the Scheme Tab. In the figure below only GPI #1 of a Mezzo has a potentiometer connected to it and thus Output Channel #1 has attenuation applied to it (Figure 13).

Figure 13 – VCA Gain Stage in Mezzo with Attenuation applied to Output Channel 1
Within the Mezzo Series, the GPI connections offer a different terminal configuration, and thus the connection scheme is different (Figures 4).

Figure 4 – Closeup of GPI on Mezzo 602 AD.
The terminal on the far right of the connector with the contact closure symbol is used as a General Purpose Output (GPO) triggered by alarms that can be configured in the Ways EQ section of Armonía Plus.
The 5V terminal should be connected to the positive (+) pin of the 10kΩ linear taper potentiometers that are to be used. The ground connection should be connected to the negative (-) pin of the 10kΩ linear taper potentiometers that are to be used.
The GPI terminal for each channel you wish to control should be connected to the resistive wiper pin of the 10kΩ linear taper potentiometer(s). The GPI terminal for each channel is labeled; i1, i2, i3, and i4, for the respective channel the terminal controls.
In order to control a single channel on the Mezzo connect the 10kΩ linear taper potentiometer across 5V, Ground, and the GPI pin of the amplifier channel, you wish to control. The connection scheme depicted below is controlling Output Channel #1 (Figure 10).
An option for controlling multiple channels on the Mezzo is to connect multiple 10kΩ linear taper potentiometers across 5V, Ground and the GPI pins of the amplifier channels you wish to control. In the connection scheme depicted below, we are controlling Output Channels 1~4 with (4) distinct potentiometers (Figure 11).
Alternatively to control multiple channels on the Mezzo the user can connect a single 10kΩ linear taper potentiometer across 5V, Ground and the GPI pins of each amplifier channel you wish to control. In the connections scheme depicted below, we are controlling Output Channels 1~4 with a single master potentiometer (Figure 12)

Figure 10 – Single 10kΩ Linear Taper Potentiometer Connected Across a Single Channel’s GPI on Mezzo

Figure 11 – Multiple Discrete 10kΩ Linear Taper Potentiometers Connected Across Multiple Channel’s GPI on Mezzo

Figure 12 – Single 10kΩ Linear Taper Potentiometer Connected Across Multiple Channel’s GPI on Mezzo
The internal properties and controls of individual Powersoft amplifiers can be accessed from any computer connected to the same network, via a dedicated Web App. This feature is available in all X Series, T Series, and Canali Series DSP+D amplifiers.
Each Powersoft amplifier connected to a network has its unique IP address, which is used for communication with ArmoníaPlus and/or third-party platforms. This same IP address can also be used to access the Web App. Type in the amplifier’s IP address in the address bar of any web browser. Alternatively, in ArmoníaPlus:

Figure 1 – Amplifier’s internal properties (left). Web App hyperlink in ‘Settings’ window (right).
IP addresses in Powersoft amplifiers are automatically generated by default (via DHCP), and this is also the recommended configuration for a more reliable and smoother network operation. However, static IP addresses can also be configured if necessary. It is important to note that IP configuration is a new feature of ArmonìaPlus and is not available in older versions of the software. Free download of the latest version of ArmonìaPlus is available online.
To configure static IP addresses for amplifiers, in ArmonìaPlus:

Figure 2 – Static IP address configuration.
When opening the Web App, the user is presented with a home page that replicates the internal amplifier’s scheme window (Figure 3). Just like in ArmoníaPlus, all individual blocks are selectable and will allow a series of different configurations as detailed below.

Figure 3 – Web App home page.
You don’t have to open any port in the firewall, the only requirement is that the amplifier can access to the internet.
Yes, all the traffic related to the Universo system, including server-to-server communication is encrypted.
MQTT (Message Queuing Telemetry Transport) is used to communicate with the cloud.
MQTT is an OASIS standard messaging protocol for the Internet of Things (IoT)
An MQTT server verifies that it is connected to the correct client by authenticating the client certificate with the SSL protocol, or by authenticating the client identity with a password
If using DMD, the user can use HealthPlus.
 |  |
If not using DMD the user can monitor the Mezzo with the 3rd Party API, HealthPlus, or SNMP.
Maximum number of zones depends on the model that you have.
See the Application Note – Dynamic Music Distribution Design Guide
No, DHCP server is not required. If you don’t have a DHCP server the amplifier will automatically take the IP address 169.254.xxx.xxx.
Remove front panel left mask (magnetic) and press the soft reset button for 3 sec.

In the display go to page 9.1, hold down the “cogwheel button” for 3 seconds and then confirm the operation that will reset the network and report the amplifier to DHCP. If you want to also reset the Dante Network of the amplifier just go to the next page 9.2 and do the same operation.
Press together the Wi-Fi button and Callback Button until the front panels leds start flashing green. Release the buttons and wait for the amplifier to reboot itself.
To update the K Series firmware, you must contact the distributor or Service Center nearest you. Specifying the model, and current amplifier firmware.
Enable the network card in the communication manager of A+. If the problem persist do a network reset of the device.
Unfortunately it is not possible to have the redundancy in the control but only the redundancy of Dante, in the X and Ottocanali Series.
Mezzo’s DSP is different from Canali series DSP, although a lot of presets are compatible. Adding a speaker in ArmoníaPlus you can filter the list of speakers by selecting the voice “Mezzo Compatible”
The main purpose of this article is to provide a better understanding of how to use the different types of limiters available in Powersoft amplifiers. This document is applicable to the following product lines: X series, T series, Otto/Quattro/Due Canali DSP+D series, Mezzo series, and Loto DSP.
Choosing the correct limiter is not an easy task and many aspects need to be considered, e.g.: it can be difficult to decide thresholds and time constants to obtain the correct balance between protection and sound quality, hence every decision should be based on a wider knowledge of the component to limit. Limiting may be considered an “art” and many different approaches and philosophies can be followed. For this reason, this guideline intends to simply provide a starting point on limiter parameters and how to handle them with Powersoft devices.
NOTE: Powersoft is not responsible for misuse of the information contained in this document and/or any potential loudspeaker or other damages derived from incorrect limiter settings. This article serves as a general guideline and is subject to the context in which it is applied.
Unfortunately, this function is only present on the X Series, Canali DSP+D Series, and Mezzo Series. This is because of the difference in the DSP.
For the M and K series, there are some differences in the DSP that involves the compatibility of the presets. If you need to copy a preset for the M Series on the K Series, you should copy filter by filter manually. In addition, there are additional features in the K Series that are not present in the M Series. For more information, you can use ArmoniaPlus to add offline amplifiers to understand the differences.
In this application note, we will explain how to use ArmoníaPlus on your Mac through Windows virtualization software. The procedure is fundamentally the same for the various software in the market and for our example we will use Parallels Desktop.
The System List displays the main details of all the amplifiers making up the current Setup (either on-line or offline). The System List is a useful tool both in live events and in maintenance environments, where multiple units have to be monitored.
HEADER ROW
The view is completely customizable: it is possible to select what column to show or hide. Right-click on the header row and select the following:
Minimum PC system requirements:
Yes, Mezzo series and Canali Series (except for Ottocanali) amplifiers have a dedicated VCA input where a 10kOhms potentiometer can be connected.
Unfortunately not because they have different DSPs, to better understand these differences you can use Armonia Plus, adding the amplifiers in offline to understand what each DSP offers you.
Yes, the amplifier is capable to work in mixed configurations without any problem. To protect the loudspeaker be sure to have the right preset loaded or use the AutoSetup function.
Use Lantronix Device Installer and follow our Tech Note: M series IP Management and Recovery.
Insert USB Key (FAT32) in the front panel and press together CH2 & CH3 buttons (on X4 / X4L) or CH 4 & CH 5 (on X8).
In the display go to page 10, hold the “cogwheel” key for 3 seconds and then choose the “LCD brightness” option. You can choose between: Dark, Normal, Bright.
Just hold down the button in the rear panel for 3 seconds, and the amplifier will send a signal to the speakers, it will make specific measurements and settings for each channel and after a few seconds, the amplifier will be ready for use. Autosetup also can be triggered from ArmoniaPlus under “Autosetup” Tab in the workspace.
To activate the Energy Save mode on the Canali Series, the DIP Switches on the rear panel for Duecanali and Quattrocanali and on the front panel for Ottocanali Series must be used. The activation times are 4 seconds for Ottocanali and 30 Minutes for Duecanali and Quattrocanali Series. Through ArmoniaPlus you can change the activation time and the threshold for the input signal that will activate the energy save.

X series Red Light means a hardware fault. Reboot the amplifier and if the red light is still present contact Powers Service Center at service@powersoft.it
As an advanced multimedia device, Deva is a convergence of multiple devices that can be easily deployed anywhere, enabling automated and direct interaction with the public. Its camera, high-powered speaker, and multiple sensors are designed to complement each other and interact with third-party applications to offer several services spanning from safety to information and entertainment.
This article describes optimal requirements when creating and setting up a complete DEVA Infrastructure for Infotainment and Security solutions. There are many different considerations that need to be evaluated when designing a Deva Solution, so, as best practice, is always suggested to be supported by our Solution Engineering Team to be sure the system can be created having the right requirements and fulfill all customer needs.
Deva HD and Deva Audio offer a versatile system of Mains powering and Network connectivity allowing a perfect integration to the central infrastructure. Deva HD and Deva Audio provide a link to connect a Deva Passive device for expanding the audio coverage area.
Mains options*:
Connectivity options:
Management System:
*Internal Battery (12V – 12Ah) is required
Understanding the key elements and the requirements needed, when designing a solution for infotainment and security with Deva Audio / Deva HD, is the primary aspect to achieve the best result from the entire system.
The following chart describes the compatible and suggested options based on specific solutions.
Solutions | Model | Mains Options | ||
| PoE Injector | Power Supply | Solar Panel | ||
| High Schools and Education (Background Music) | DEVA Audio | P | P |  |
| Zoos and privately owned public parks (Scheduled Messages Playback) | DEVA Audio | P | P |  |
| Smart City Plans (SOS Emergency) | DEVA HD | P | P | |
| College-University dorm areas (Video Analysis) | DEVA HD | P | P | |
Table – Deva Solutions Requirements Chart – Main Options.
Solutions | Model | Connectivity Options | ||
| Network Cable | WiFi | Mobile SIM | ||
| High Schools and Education (Background Music) | DEVA Audio | P | P | |
| Zoos and privately owned public parks (Scheduled Messages Playback) | DEVA Audio | P | P | |
| Smart City Plans (SOS Emergency) | DEVA HD | P |  | |
| College-University dorm areas (Video Analysis) | DEVA HD | P | ||
Table – Deva Solutions Requirements Chart – Connectivity Options.
Solutions | Model | Features Available | |||
| Full HD Camera | LEDs Light | Motion Sensor | VoIP -SIP | ||
| High Schools and Education (Background Music) | DEVA Audio | ||||
| Zoos and privately owned public parks (Scheduled Messages Playback) | DEVA Audio | ||||
| Smart City Plans (SOS Emergency) | DEVA HD | P | P | P |  |
| College-University dorm areas (Video Analysis) | DEVA HD | P | P | P |  |
Table – Deva Solutions Requirements Chart – Features Available.
P Suggested for best performances


Deva HD model is equipped with a Full HD camera that provides ONFIV-compliant video streams.
Those streams are available on the entire local network through any rstp media player, so DEVA HD can easily be integrated with third-party video-analysis software to manage the different scenarios, improving the security:
The scenario listed above can be set using the provided video-analysis software V-Track for Win10 OS or Reko for Ubuntu OS and require a compatible graphic card with memory resources, based on the number of video flows that need to be processed.


Figure 1 – Example of Queue evaluation.
Notes:
V-Track and Reco are external software that requires additional licenses per video flow.
Our high availability assurance service relies on Microsoft Azure service.
In the event of a data breach of a device or an account we can disable the target of the attack to avoid any possible issue. Anyway, all the data stored are not in any way connected and related to a physical person.
After 3 failed authentication tentatives we temporary disable the account that need to be manually reactivated by the end user. We plan to integrate also two factor authentication in our services.
The Powersoft clip limiter is a “brickwall” limiter that blocks the driving signal, not allowing it to exceed the threshold. This limiter has a fixed attack time of 0.3 ms with a lookahead of 0.3 ms that allows anticipating peaks before they occur and therefore with the benefit of less distortion by not having a hard clip. Clip limiters are very fast and are the last safety tool that can be used to avoid loudspeaker damage. To achieve the best result in quality and performance, it is suggested a gain reduction between 0 and 3 dB and engage also Peak and RMS limiters.
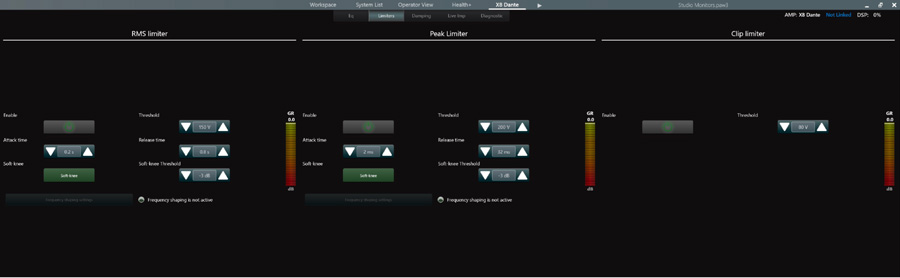
Limiters (basic) in ArmonìaPlus.
The peak limiter avoids potentially dangerous displacement of the cone (larger excursion with respect to the allowed values), and it is based only on the quantity of signal that is sent through that channel.
Peak limiters, as well as RMS and Clip limiters, are independent of the number of parallel wired speakers: you can use the power and impedance of a single speaker or the power and impedance of the parallel circuit, and the given result will be the same.
Pushing into a peak limiter can reduce the crest factor, thus “squashing” the dynamics of the original signal. For most applications, 3 to 9 dB of gain reduction is usually suggested.
The RMS limiter is intended to prevent burning the driver’s voice coil, while at the same time exploiting their maximum performance. The RMS limiter should not be engaged at normal working levels since a common musical signal has very high peaks, but a rather small average level.
To calculate Voltage thresholds, attack, and release time for the three basic limiters available in ArmonìaPlus, Powersoft has developed a tool called the Power Sharing Tool. In this tool, there is a dedicated section called “Suggested Limiters threshold” that can be used as a safe starting point while working with limiters. Simply add the loudspeaker’s AES power, and the nominal impedance and select its profile (or the way of the loudspeaker). Once these values are specified the tool will calculate and suggest a possible limiters configuration. The tool provides calculations for both Low-Z loudspeakers and Hi-Z lines (100V, 70V, and 25V)
Remember that this is only the starting point, especially for a multi-way loudspeaker where it is always suggested to analyze the behavior of the ways with a musical or pseudo-musical signal. In this way, tonality unbalances due to wide differences in gain reduction between the transducers can be avoided.

Powersoft Power Sharing tool limiters section.
After this basic analysis of Powersoft limiters we can focus on two key points: the first one is that all Powersoft limiters are made to protect the loudspeaker, so it is best practice to have them always enabled. The second one concerns the sound quality and good system design: the best performances in audio quality are achieved when, as mentioned previously, RMS limiters can do the heaviest part of the job in terms of gain reduction, then Peak limiters to control transients and Clip limiters as a final safety point. By following this simple workflow, you will achieve the best audio quality from your system, ensuring its long lifespan.
It is the time the limiter takes to get 70% of the total required reduction after exceeding the threshold level. In applications where we want to avoid speaker damage, the longer the attack time, the higher the risk of damaging the equipment. However, settings with a too-fast attack time can generate distortions or a deep modification to the transient of the signal, especially with percussive sounds, resulting in poor perceived sound quality.
Typically, a good compromise is to set an attack time no longer than the lowest frequency you need to protect (i.e., 1 ms for an HF driver with X-over at 1kHz octave band).

Limiter acting on an audio signal
It is the time that the gain takes to go from the maximum reduction to 30% of reduction. In general, the release time must be adequate to avoid a pumping effect and protect the speaker. The release time can be set between 1 to 32 times the attack time.
A soft knee slowly increases the compression ratio as the level increases, this way the changing from un-compressed to compressed sound is less audible. This value in Powersoft limiters is expressed in dB below the threshold.
When the input signal level exceeds the threshold, the limiter starts to reduce the input gain.
Gain is reduced of an amount equal to the overshoot of the input signal with respect to the threshold.
The threshold value is expressed in Volt because it depends on the power of the loudspeaker and its impedance
The limiting process in sound reinforcement is a way to protect loudspeakers from accidental damage; therefore, limiters are a safeguard against excessive signal peaks and/or signal long-term average power. Bear in mind that limiting does not only prevent occasional damage, but it first and foremost guarantees a long loudspeaker life. Speaker limiter designers do not usually concentrate on coloring sound, but rather on speaker protection. Typical applications in the audio chain are:
Remember that in sound reinforcement you are dealing with power signal (that means high voltage and currents), so the target with limiters is to protect the drivers from the two main causes of damage:


Once the network is enabled you need to go on ‘Communication manager’ in ArmoníaPlus and choose the network where the amplifiers are connected, in our example:

Communication Manager
We are now ready to click on ‘Design > Match’ and select ‘Discovery’ to view all the amplifiers connected to the network.

Discovery
Next, set up the network on your Mac.
Go to System Preferences, then Network.
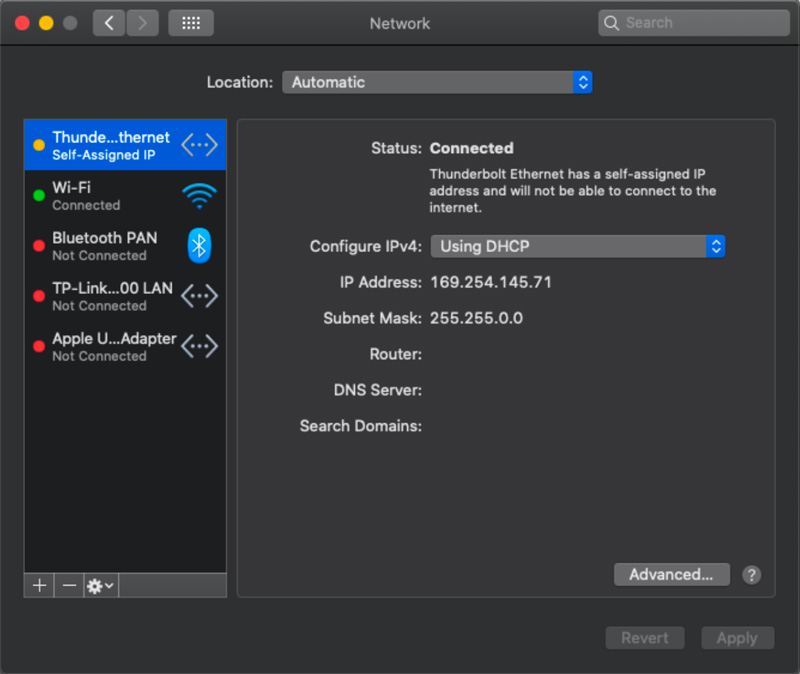
System Preferences > Network > Ethernet
An ethernet adapter should already appear in the list of networks if inserted, if not, just click on the + button and add a new network.
We recommend using the original Apple Thunderbolt Ethernet adapter.
Enable your Mac’s Wi-Fi, which will then be shared with the Windows partition, allowing you to update ArmoníaPlus and use all the services that need internet.

System Preferences > Network > Wi-Fi
Next, go to Windows Preferences/Configurations and select the sources for Networks 1 and 2.
This document aims to provide general recommendations and configurations for network switches to be used with Powersoft amplifiers for Dante and AES67 connectivity, including examples.
For remote control and monitoring of amplifiers, any type of network switch running on at least 100 Mbps will be sufficient. However, for transport of audio over IP via Dante or AES67, dedicated network switches and configurations may be necessary. This is especially the case in large and heavily loaded or mixed, networks (e.g., audio + other data types).
For maximum Dante and/or AES67 network reliability, it is recommended that switches be/have:

Sketch of different priority queues for audio data management in an AES67 network.
PRIORITY QUEUES | USAGE | DSCP LABEL | DSCP NUMBER |
| 1. High | Clock synchronization | CS7 | 56 |
| 2. Medium | Audio packets | EF | 46 |
| 3. Low | (Reserved) | CS18 | 8 |
| 4. None | Other packets | Best-Effort | 0 |
Table 1 – Dante’s different priority queues and their respective DSCP values.
PRIORITY QUEUES | USAGE | DSCP LABEL | DSCP NUMBER |
| 1. High | Clock synchronization | EF | 46 |
| 2. Medium | Audio packets | AF41 | 34 |
| 3. None | Other packets | Best-Effort | 0 |
Table 2 – AES67’s different priority queues and their respective DSCP values.
In mixed networks with Dante and AES67 streams generated from a Dante card, it is always recommended that the DSCP values from Table 1 are used, and that clock synch packets always receive the highest priority treatment. The values in Table 2 should only be used in AES67 networks that do not contain Dante streams.
IMPORTANT NOTE:
In larger Wide Area Network (WAN) connections, such as those used in large corporate environments, DSCP tags may not be respected by edge routers. Consult your network administrator to discuss options to bypass this constraint if it exists.
To disable EEE in the Cisco switch:
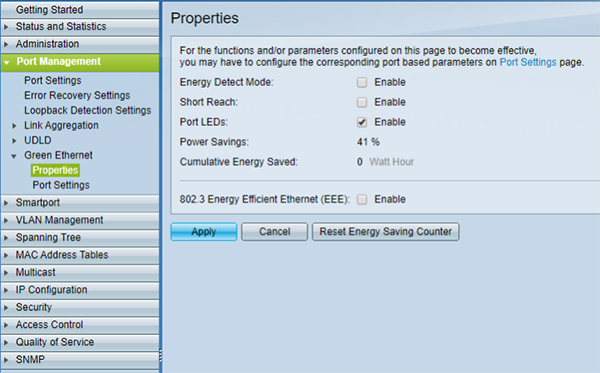
Figure 11 – Disabling EEE.
To configure DSCP parameters:

Figure 8 – Enabling QoS Advanced Mode.

Figure 9 – Global settings configuration.
| For Dante | AES67 (non-Audinate) | ||
| 56 (CS7) | 4 | 46 (EF) | 4 |
| 46 (EF) | 3 | 34 (AF41) | 3 |
| 8 (CS1) | 2 | – | 2 |
| Everything else | 1 | Everything else | 1 |
IMPORTANT NOTE:
Consult your network administrator in case the network presents other pre-existing systems, such as a LAN VoIP, as the settings above may need to be reviewed.
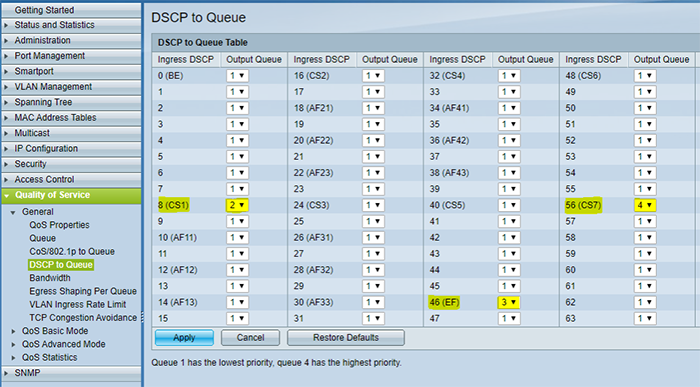 Figure 10 – Configuration of DSCP queues.
Figure 10 – Configuration of DSCP queues.
To enable IGMP Snooping in the Cisco switch, for when multicast traffic is necessary:
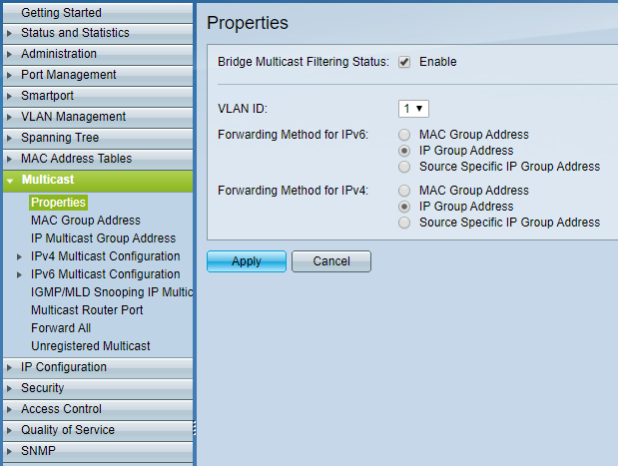
Figure 12 – Setting up multicast properties.

Figure 13 – Enabling IGMP Snooping.

Figure 14 – IGMP Snooping Settings.
The following is an example of how to configure a Cisco switch with some of the key parameters for a correct Dante/AES67 operation.
The configurations page for most switches can be accessed by typing its IP address in any web browser address bar. For this to work correctly, the computer must be in the same IP range/subnet of the switch it is connected to. By default, Cisco switches are in the IP range 192.168.1.X.
To change the computer’s IP address and subnet mask, in WINDOWS:
Under Subnet Mask, type in 255.255.255.0, and click ‘OK’.

Figure 4 – Ethernet Status window. Figure 5 – Ethernet Properties. Figure 6 – TCP/IPv4 Properties.
After the configuration of the switch is done, remember to revert the operation by selecting ‘Obtain an IP address automatically from the TCP/IPv4 Properties window and clicking OK.
Once both the computer and the network switch are on the same subnet IP range:
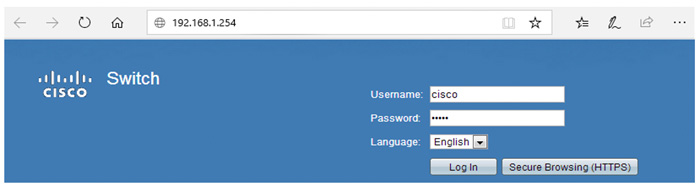
Figure 7 – Ethernet Status window.
Once connected to the switch and logged into the configurations page, it will be possible to access and adjust each one of the configuration parameters.
The following switch configurations apply to networks containing multicast data traffic. Dante devices may be configured to transmit either unicast or multicast audio streams, while AES67 only works with the multicast transmission.
For Dante, unicast data traffic will require fewer switch and routing configurations, making it a simpler and faster solution for small and dedicated networks, under normal circumstances. However, in larger scenarios, and especially where multiple devices receive the same audio stream, the use of multicast over unicast for audio transmission may be beneficial. If correctly configured, multicast can be more efficient than unicast in terms of bandwidth consumption.
For maximum multicast efficiency and reliability, it is recommended that network switches have:

Figure 2 – Difference between multicast packet transmission with and without IGMP Snooping in operation.
For the purpose of a stable IGMP Snooping operation, an IGMP Snooping Querier must also be enabled. The aim of a querier is to keep the table with all the multicast group memberships up to date. It sends out IGMP queries at a timed interval to all members belonging to the IP multicast group. All devices wishing to remain in the group must reply to the query with a confirmation. Those devices that do not respond within a defined amount of time will be removed from the group’s table and will no longer be forwarded to those multicast streams.
Although a network can accommodate multiple IGMP Snooping Queriers (and will automatically select one), it is safer to have only one IGMP querier enabled, preferably on a switch sitting close to the root of the network topology.
Some switches also allow the configuration of a ‘Query Interval’, which is related to the group membership timeout and is the number of seconds that must pass before the switch determines that no more members of a multicast group exist on the network. When the ‘Query Interval’ is large, the time required for the multicast stream to start or stop working becomes longer and the user may experience that an amplifier will take longer to start playing audio.
An example of IGMP Snooping configuration for a Cisco switch is given later in this document.
Finally, IGMP has three different versions: v1, v2, and v3. However, IGMPv2 supports IGMPv1, and IGMPv3 supports IGMPv2. Although not all features of an earlier version of IGMP are supported, the features related to membership query and membership report messages are supported for all IGMP versions. For Dante and AES67, IGMPv2 or IGMPv3 are recommended.
Final Recommendations
The following are general recommendations for consideration, especially in the case of larger networks:

Figure 3 – Example of a multiple-star topology, where no device is more than 4 “hops” away from any other.
The Power Sharing Tool can be used either by first choosing the amplifier model, and then finding out which loudspeaker and/or way configuration is best suited for it, or by inserting the loudspeaker and/or way configuration first and then switching between different amplifier models to find the one that presents the best-calculated performance.
To calculate Power Sharing:
 Figure 2 – Amplifier model selection.
Figure 2 – Amplifier model selection. Figure 3 – Mains voltage selection.
Figure 3 – Mains voltage selection. Figure 4 – Configuration of mains current limit.
Figure 4 – Configuration of mains current limit. Figure 5 – Mains Limit function in ArmoníaPlus.
Figure 5 – Mains Limit function in ArmoníaPlus. Figure 6 – Configuration of AES power required per channel.
Figure 6 – Configuration of AES power required per channel. Figure 7 – Loudspeaker type selection.
Figure 7 – Loudspeaker type selection. Figure 8 – Configuration of Z nominal.
Figure 8 – Configuration of Z nominal. Figure 9 – Number of cabinets in parallel.
Figure 9 – Number of cabinets in parallel. Figure 10 – Profile selection.Additional note: The Profile refers to the crest factor of the test signal and it also estimates the average effect of the reactive behavior of the loudspeaker. The sum of these two values is used to find the expected average power requirement (Table 2). In the Power Sharing Tool, the following values are used:
Figure 10 – Profile selection.Additional note: The Profile refers to the crest factor of the test signal and it also estimates the average effect of the reactive behavior of the loudspeaker. The sum of these two values is used to find the expected average power requirement (Table 2). In the Power Sharing Tool, the following values are used:| Profile | Crest Factor | Reactive Savings | Peak vs Average | ||
| Subwoofer (SW) | 12.0 dB | + | 2.0 dB | = | 14.0 dB |
| Low-Frequency (LF) | 14.0 dB | + | 1.4 dB | = | 15.4 dB |
| Mid-Frequency (MF) | 16.0 dB | + | 1.2 dB | = | 17.2 dB |
| High-Frequency (HF) | 19.0 dB | + | 0.8 dB | = | 19.8 dB |
| Full Range (FR) | 16.0 dB | + | 0.8 dB | = | 16.8 dB |
Table 2 – Crest factor of each Profile.
In real life, the loudspeaker will also heat up leading to power compression. This effect typically comprises a further 1 dB or more reduction to the average power, but it has been ignored in this tool as a safety margin.
 Figure 11 – User limiter.
Figure 11 – User limiter.
Additional note: When a user limiter is used, this lowered power configuration should be reflected in the ‘Shading’ function in ArmoníaPlus (Figure 12) to match the settings and ensure correct results.
 Figure 12 – Shading function in ArmoníaPlus.
Figure 12 – Shading function in ArmoníaPlus.
 Figure 13 – Amplifier Output and Suggested Limiters Threshold.
Figure 13 – Amplifier Output and Suggested Limiters Threshold.
Figure 14 – Suggested Limiters Threshold value entry point within ArmoniaPlus.
Power Sharing is a technology developed by Powersoft which allows customers to use the power of each amplifier channel asymmetrically. It is a standard feature of all Powersoft’s DSP and Dante-enabled amplifiers and does not need to be activated or require any special firmware.
In normal amplifiers, power in each channel is symmetrically divided. For instance, in a 3000W, 4-channel amplifier, each channel normally delivers 750W. But with Power Sharing, one or more channels can be driven to deliver more than that symmetrical 750W reducing the available power in the other remaining channels.
However, this relationship between more and less power in specific channels is not constant and varies according to certain parameters. For this reason, Powersoft has developed the Power Sharing Tool to allow customers to understand, for each amplifier model, how they will behave according to the different loudspeaker configurations and/or ways to be connected to each amplifier channel; and if more power is needed or any headroom is still available.
Important note: while it is possible to increase the power delivered by some amplifier channels, the total power required may not exceed the maximum specific power of the amplifier.
Power Sharing is available in the following amplifier models:
| 8 Channels | 4 Channels | 2 Channels | |||
| T Series | T304 | T302 T602 | |||
| Ottocanali Series | 4k4 DSP+ D | Quattrocanali Series | 1204 DSP+ D | Duecanali Series | 804 DSP+ D 1604 DSP+ D 4804 DSP+ D |
| X Series | X8 | X4 / X4L | |||
| Mezzo Series | 324 A / AD | 322 A / AD | |||
Table 1 – List of Powersoft amplifiers with Power Sharing available.
The Power Sharing Tool consists of a simple spreadsheet containing three sheet tabs, one for each number of channels available in Powersoft amplifiers: 2-channel, 4-channel and
8-channel amplifiers.
The primary purpose of this tool is to illustrate the Power Sharing capability of Powersoft amplifiers. It gives the user an idea of which model to select for system design purposes and/or live performance requirements, while also looking at the average amplifier current draw, limit, and expected headroom on a per-channel basis. The tool also indicates suggested limiter thresholds for all loudspeaker profiles given (Figure 1).
As Powersoft is not in control of the user input content, nor the precise loudspeaker behavior, this document should be seen as a guideline, as the exact numbers cannot be guaranteed.
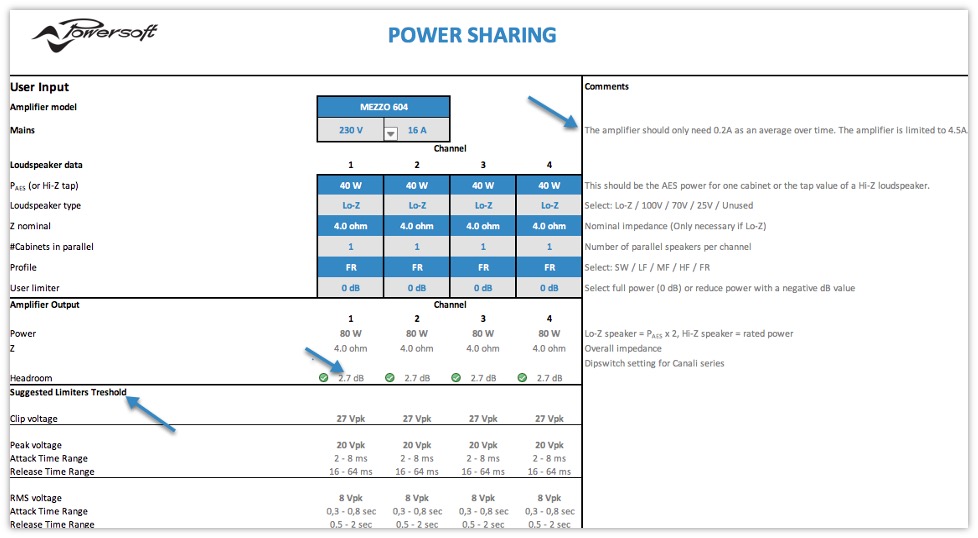
Figure 1 – Power Sharing Tool for a 4-channel amplifier.
In the ‘Amplifier Output’ section within ‘Headroom’ (Figure 15), traffic lights will show how the Power Sharing is functioning and verify whether there is enough headroom left in the amplifier and whether a more powerful amplifier or loudspeaker or ways combination is required.

Figure 15 – Possible Headroom from the amplifier.
The traffic lights color coding is as follows:
Figure 16 below displays an example of a correct Power Sharing application, where a T604 4channel amplifier is asked to deliver 2400W at 4 Ohms on channel one. This is considerably more power than the usual 1500W at 4 Ohms per channel it would normally provide symmetrically.

Figure 16 – Example of correct Power Sharing configuration.
Figure 17 displays an example of a not recommendable Power Sharing application. In this configuration, channel one is asked to deliver more burst power (program) than it can provide with Power Sharing. At least one of the solutions mentioned above should be applied to correct the issue.

Figure 17 – Example of an incorrect Power Sharing configuration.
There are (3) Plug-ins for controlling Powersoft Amplifiers; QSYS Plug-in for Mezzo, QSYS Plug-in for Canali Series DSP+D, X-Series & T-Series, and the QSYS Plug-in for Canali Series nonDSP. They can be found along with operational Help Documents at the following location:
QSYS Plug-ins for Powersoft Amplifiers
Follow the Help Document to install and operate the QSYS Plug-ins for Powersoft amplifiers if you are not familiar with them. This document assumes that the Plug-ins are installed and that you as the technician are working with an already operating QSYS Design.
Follow the steps and screenshot below to Link the QSYS Plug-in with your amplifier after its replacement on the network:

Figure 9 – QSYS Plug-in for Canali Series DSP+D, X-Series & T-Series.
Following are a list of the plug-in features:

Figure 6 – Screenshot of Plug-in Main Page.

Figure 7 – Screenshot of Plug-in Network Page.
Final Comments
Following are the steps to get started with the plug-in:

Figure 2 – Screenshot of QSYS Designer’s Properties Pane.

Figure 3 – Screenshot of Control Pins of the Plug-in QSYS Designer.

Figure 4 – Screenshot of Local UDP Port text field.
Figure 5 – Screenshot of IP Address text field and Link button.
Important Note: Please know that once the IP address has been entered, the user is controlling the Mezzo at that IP address. Any further action is writing to the unit.
The plug-in will come as a “.qplug” Lua Source Code file. Following are the steps to install the plug-in for use with QSYS to control Mezzo.

Figure 1 – Screenshot of Plugins section of QSYS Designer.
In preparation for the use of the plug-in, the user needs to set, or discover the IP address on the amplifier. Mezzo by default is set to receive an IP address from a DHCP server. If there is no DHCP server on the network, the Mezzo will default to the IP subnet: 169.254.X.Y; where X and Y are variable and unique to each unit.
Following are the steps to connect to the Mezzo and read its IP address:
Following are the steps to set the Mezzo IP address:
This document is intended to assist the user in deploying the QSYS Plug-in for Mezzo v.1.2. The plug-in is designed to control gain, mute, and naming for the Mezzo input, matrix, and output sections.
Requirements
There are a few requirements to run the plug-in and control Mezzo:
Whether for a service issue, scheduled maintenance, or inventory re-allocation, a Powersoft amplifier has been removed from your existing system which is controlled by a QSYS Core. The task is to replace that amplifier in the system with the same model so that the QSYS Plug-in for that amplifier can control it and that all settings are written to the replacement amp. Regardless of the scale of the system, the steps outlined in this document will apply.
Once a Powersoft amplifier is removed from the system the first step to replacing it is to open the Armonía Plus project file (.paw3) that was used to configure and commission the system. Verify that the amplifier is missing by selecting the Design > Match Tab and then clicking Discovery. When Synchronization is “On” the amplifier in the Discovery Pane will show “Offline” and a Health Plus Alarm will be triggered (Figure 1).

Figure 1 – Amplifier Removed.
Next, have the replacement Powersoft amp within your inventory ready to exchange.
Notes: Please note the distinction between DSP and Dante (DSP+D) enabled models. Duecanali, Quattrocanali, and Ottocanali Series also have non-DSP models while Mezzo Series have Analog only and Dante-enabled models. It is critical to use the exact same model found within your project file.
If a Powersoft amplifier is to be exchanged in a system with a QSYS Core DSP, the key factor is the IP Address. By default, out of the box, or after a reset of the network settings, the amplifier’s network mode is set to Dynamic Host Configuration Protocol (DHCP). In DHCP mode the Powersoft amplifier is waiting for an IP Address to be assigned to it by a DHCP Server. If there is a DHCP Server present on your network, the reader can skip the topic “Assigning a Static IP Address” below.
Return to the ArmoníaPlus Design which was used to commission the system and click Match and then Discovery.
To write the settings from the .paw3 file to the replacement amplifier follow the steps below:
 Figure 7 – Armonía Plus, Send to Amplifier.
Figure 7 – Armonía Plus, Send to Amplifier.
 Figure 8 – Take Note of IP Address.
Figure 8 – Take Note of IP Address.
There are a few requirements to exchange a Powersoft amplifier:
If the network does not have a DHCP (Dynamic Host Configuration Protocol) server, your IT Administrator should give you a static IP Address that will be assigned to the replacement amp. This can be the same static IP Address that was assigned to the amplifier that was removed.
If there is no DHCP server on the network, the amplifier will default to a link-local address within the IP subnet: 169.254.X.Y.

Figure 2 – PC Network Interface Card Settings.

Figure 3 – Armonía Plus Communication Manager.

Figure 4 – Armonía Plus Discovery of Replacement Amp.

Figure 5 – PC’s Command Prompt: ipconfig.

Figure 6 – Armonía Plus, Set Static IP Address.
SNMP is a typical requirement for fixed installations where a central monitoring platform should be used to verify the status of a variety of network devices. The following Powersoft amplifiers now feature SNMP:
Our implementation of the SNMP Protocol supplies users with essential information about the status of the amplifiers and their operating conditions. It is important to note that the current implementation is only the GET type, meaning that the monitoring platform enquires about the amplifier and gets the information from it.
Whenever sharing SNMP information with users, it is suggested that both the specification document and the *.mib file are shared with the user. The implementation of SNMP Protocol into Powersoft amplifiers users can meet fixed installation requirements where centralized monitoring is needed.
Once the Control Views are tested the user can close ArmoníaPlus. Using the IP Address given by the ‘View host device’ (Figure 11), any PC or mobile device connected to the network can now access and control the available Web Views and App Views (Figure 12).

Figure 11 – Views Host IP Address

Figure 12- Views Host Device Web Views
Additional Notes
The IP address provided under ‘View host device’ in Figure 11 above is the IP Address of the computer which is currently managing the control of the Web Views. Views Host software needs to be installed on a computer permanent to the network subnet as the Powersoft system in order for the Views to be accessible. This is not necessary if using the WM Touch, because the Views Host lives on the device.
If we use the example created in Figure 11 above, ‘View host device’ tells us that the IP Address to access the Web Views is at IP Address: 192.168.1.122. If the user wants to deploy a WM Touch as the ‘View host device’ they simply would use the IP Address of the WM Touch to access any Web Views or App Views.
The ‘Views Designer’ tab can be accessed across the top portion of the Armonia Plus 2.0 Workspace window or by pressing F3 on your keyboard. Within this tab you will find the App View tab, which is located on the left-hand side of the Views Designer window.
To add a new App View simply select “New App View”. You have the option to Delete, Rename or Duplicate the current App View.
To the right-hand side of the Views Designer Window, we can access the App View Properties menu. Within the View Functions we have the option to engage Zones, System Scenes, and Global Power On/Off. Shown in our App View Screen we can select multiple or independent Zones while controlling Levels, Sources, and Mutes.
By enabling our System Scenes, we have the ability to recall scenes with just the press of a single button. Turning on Power gives us full global control of our amplifiers by simply pressing and holding the button for a few seconds.
Lastly, we have the option of engaging this App View to be private and whether it will require a password for control access. We can also generate the QR code of this App View to share with other Users.
Once the user has completed designing the necessary Web Views, App Views and/or configuring the WM Touch, the system is ready to be launched (Figure 8). In the upper right corner of ArmoníaPlus, click on the rocket to open the Controls & Views Tab. After selecting Run, if not saved, ArmoníaPlus will present a window prompting the user to save the project file (Figure 9). Once the initialization of the Controls & Views begins, the user will notice the HealthPlus Tab illuminating red and showing an alarm status (Figure 10). This is an expected operation and will clear once Controls & Views are running.

Figure 8 – Running Controls and Views

Figure 9 – Prompt to Save File Before Running

Figure 10 – HealthPlus Briefly Illuminates Red when Controls and Views begin to Run
After completing your design within ArmoníaPlus, select Design > Match > Discovery, found in the Workspace, and turn on Synchronization (Figure 6). Match the corresponding amplifiers within the tray to the virtual amplifiers in the Workspace. For Synchronization to complete leave the Match tab. The Desynchronization Window (Read/Send Dialogue) will appear once leaving the Match tab and select Send (Figure 7). When Synchronization is complete the amplifier will appear online within the Workspace.

Figure 6 – Discovery and Synchronization

Figure 7 – Desynchronization Window
To install the Views Host software, click the following link: ArmoníaPlus and scroll to the “ArmoníaPlus downloads” section of this web page. Within this section, one will find Views Host software available (Figure 1). Click on the link and follow the installer’s prompts.

Figure 1- Views Host Download Link
IMPORTANT NOTE:
If the integrator chooses only passive controls such as the Powersoft WMP LEVEL and WMP SELECT in the ArmoníaPlus install project, there is no need to install Views Host software. Views Host software is only needed if the integrator plans to deploy Web Views and/or App Views.
The Views Host can be installed onto a computer utilizing a Windows 10 x64 Operating System (OS).
The system requirements are minimal. The computer should have 2GB of RAM and 100MB of drive memory available. Once installed the application can be found running in the Window’s Task Manager on the Details Tab as ViewsHost.exe and ViewsHostService.exe (Figure 2).
Views Host can be installed on multiple machines across the same network subnet. This allows the integrator to install Views Host on their own PC as well as a permanent PC that will live with the Powersoft system. When the project is complete, the integrator can remove their computer from the system and leave the management of Web Views and App Views to the remaining permanent Views Host PC on the network (Figure 3). This allows the end user to have access to Web Views and App Views for control, but not the entire ArmoníaPlus configuration file.
![]()
Figure 2- Views Host Running in Windows Task Manager
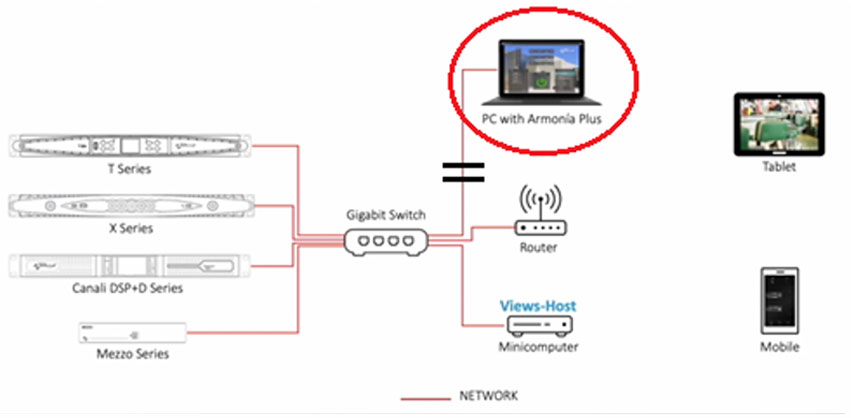 Figure 3- Views Host Network Example
Figure 3- Views Host Network Example
IMPORTANT NOTE:
If there are multiple Windows-based computers operating the Views Host on the same network, the PC which has received or has been assigned the lowest numbered IP Address will be given control of the system unless defined within ArmoníaPlus.
Installing and running the Views Host software is an essential step in providing the end-user with access to the pre-designed Web Views and App Views of an ArmoníaPlus Install Project.
The Views Host application installs a Windows Service called “PowersoftViewsHostService” which runs automatically at Windows startup. The Windows Service needs to be installed and to operate on a Personal Computer (PC) that resides on the same network subnet as the Powersoft system.
Views Host software contains the control engine required for the deployment of Web Views or App Views control. Web Views control can be accessed with any web-browser and App Views control can operate on a mobile device using the Powersoft app SYS CONTROL. Within this document we will discuss the necessary steps for a successful installation of Views Host software onto a PC.
When installing the WM Touch within a project it is important to note that the Views Host is already integrated within the device and no external computer is required to run Views Host (Figure 4). The user may also control the system using the Control Sys App or Web Views created in ArmoníaPlus. This is possible because the WM Touch is also the active Views Host device. A wireless router connected to the same network subnet as the WM Touch is required (Figure 5).

Figure 4- WM Touch Views Host Example

Figure 5- WM Touch Views Host with Sys Control App and Web Views Example
Thanks to the release of ArmoniaPlus 2.2 network recovery of the WM Touch is now possible.
Installers can now easily discover and configure the IP Address of a WM Touch from a different subnet. Users can configure the IP Address of the WM Touch by right-clicking on the devices found within Match.
Making the WM Touch network recovery easily accessible gives installers and users a quick and reliable way to manage their devices on the network.
Yes, a custom image can be loaded from ArmoniaPlus. You must use a 100 pixel X 100 pixel .png graphics file.

Yes. The IP Address can be configured to be static in ArmoniaPlus. This parameter is found under Config > IP.
No. The layout uses fixed graphics with designated positions of appearance. Much time and thought went into the User Interface Engineering and Control System flow. This feature adds value as the integrator does not have to spend time creating custom graphics themes for the customer.
Yes, the WM touch is a PoE network device and can be incoorperated in any standard network. The WM Touch is powered by standard PoE and can be connected with Category 5 or higher unsheilded cable.
Yes, however, all controls assigned to the passive controllers will be read-only in the WM Touch. In other words, if the level of a zone is controlled with a local WMP knob, it will not be possible to control this level from the WM Touch.
Yes, the commands for changing sources and zones can be generated by 3rd party control devices
Yes. This can be set from the Hidden Settings menu in the WM Touch. Check the product’s User Guide section Local Configuration for more information.
Yes. Any channel from any amplifier can be the member of a zone, but a member of only (1) zone. Amplifier channels can not be members of multiple Zones. Once an amplifier channel is assigned to a zone, it can no longer be assigned to be a part of any other zone.
No, there is no need for any computer connected to the system when WM Touch is running in the system.
Standard PoE. The IEEE 802.3af-2003 PoE standard provides up to 15.4 W power on each port.
Some configurations such as screen orientation and language can be set directly on the device. More advanced configurations will require ArmoniaPlus. Please refer to the product’s Users Guide here for more information.
Using the removal pin provided with the product, unclip the panel from the metal plate. Be very careful not to damage the Touchpanel. The metal plate is hooded onto integrated plastic tabs of the WMT Touch. The Tool is used to unhook the metal hooks from the plastic tabs.

It is likely that the device firmware needs to be updated. Please check the Troubleshooting section in the product’s User Guide for detailed instructions regarding the upgrade of firmware in the WM Touch.
True. Once the graphics are selected, their position size and color are fixed. However, not all controls need to be present. By selecting the checkboxes for the parameters in the WM Touch, or by turning on the switches in the Views Designer the programmer can add the desired control parameters to the control scheme.
 |  |
A maximum lenght of 100 m (328 ft.) is recommended.
Use a standard (1) Gang Electrical box. Low Voltage boxes are acceptable. The box should be mounted horizontally to support the Landscape orientation. The electircal box should be mounted vertically to support the Lortrait orientation.
IEEE 802.3af-2003 PoE standard provides up to 15.4 W power on each port. It uses a minumum of 44vDC.
Category 5 or higher grade cable.
Groups are a good method to organize a project, they can be Advanced, Array, or Basic.
Advanced groups: they can control EQ, Gain control, Delay (up to 2 seconds), Mute, and Polarity.
Array groups: Allows the same features of the advanced groups, plus organizing graphically the speaker object in the workspace in a line array which can be oriented vertically or horizontally.
Basic groups: they only allow the Gain and Mute functions. For example, they are the most effective method for managing the general volume of the entire system, without changing the parameters of the individual groups.
To create a group, go to Design > Add > Groups and select the type of group between Advanced, Array, and Basic. Click on “ASSIGN” and then select the speakers that you need to add to the group.
To manage the groups, click on “Tune” and select the group that you want to control in the workspace.
Select the Design tab and then the Add sub-tab. Next click on Extra, located across the top toolbar of the workspace. A blank image will appear on the project; click on it and an open folder screen will appear in the top left corner of the image. From there, an image can be selected. The image can be subsequently resized, changed in opacity, and locked into place.
Shapes are contained in the same Extra tool icon. A lower toolbar with dedicated controls will appear once a shape is inserted into the project.
ArmoniaPlus 2.3 now features Mono-Mix Source Dante Sharing. This new feature addresses the use of Powersoft’s Dynamic Music Distribution system. It enables users to have more stereo sources available in designs when using 4-channel Mezzo AD models while driving 2 or more zones.
The ability to distribute a stereo source as a Mono-Mix on Dante gives value to a system. Users can now save Dante input channels on receiving amplifiers, allowing them to have unique stereo source selections available for each zone. This benefit allows for example the use of a single Mezzo 604AD to drive for independent zones, each playing different background music sources.
The use of this feature only applies to system designs using Mezzo AD models. The Mono-Mix Dante sharing capabilities are limited to sources that are physically patched to Mezzo AD analog inputs and shared over Dante.
To add a Mono-Mix Source within ArmoniaPlus simply choose Design > Add and select ‘Source’ found within the upper window of the loudspeaker workspace; With the source in the workspace select it and choose ‘Analog’ as the format. Next, select ‘Mono (L+R mix)’ in the dropdown window. Now, choose ‘edit patch’ and patch left and right to inputs 1 and 2, and enable Dante sharing.
ArmoniaPlus 2.3 now gives the user more stereo sources in designs when driving 2 or more zones using 4-channel Mezzo AD’s. Another example of Powersoft’s technologies supporting its ever-growing user base.
The ability to change between a mono, stereo or summed send within the installation skin of Armonia Plus is quick. The software allows the user simple manipulation of their systems routing with just the click of a mouse. Within this video we will explain how to adjust the routing assignments within a project while referencing an existing example named ‘Install One’.
To access the routing assignments within ArmoníaPlus we need to select the ‘Config’ > ‘Routing’ tab found across the bottom portion of the Workspace. Within this tab, we will find the ‘Source Format’: Mono, Stereo, and Multi-Channel. By selecting mono and choosing our ‘Zone 2’ loudspeakers we can choose if this group of loudspeakers is ‘ON’, this will allow the source to send. we also have the option of whether it is ‘OFF’, this mutes the send.
Let’s now select ‘Stereo’ within the ‘Source Format’ tray below. Choosing ‘Stereo’ and clicking on our point source loudspeaker within ‘Zone 1’ we can change the loudspeaker from a ‘Left’, ‘Right’ or ‘Summed Left and Right’ send. You can notice that ‘Zone 1’ is configured as a ‘Stereo’ send with both ‘Left’ and ‘Right’ sends selected within this zone. ‘Zone 2’ and ‘Zone 3’ have been selected as a ‘Summed Left and Right’ send. We also have the option to turn these sends ‘OFF’ just like was shown within the ‘Mono’ ‘Source Format’.
Choosing ‘Multi Ch.’ within the ‘Source Format’ tray will allow the user to choose multiple channels for individual loudspeakers. This routing option can be used for surround sound systems and will support a Dolby Atoms system of sixty-four channels when used in conjunction with a Dolby Atmos processor.
ArmoníaPlus is here to help the user’s installation move quickly and efficiently. Routing within ArmoníaPlus is simple and intuitive, allowing the user confidence, knowing their system is rooted for success.
Multi-workspaces allow to divide large projects into smaller ones. They are available for both amplifier and speaker workspaces.